Basic Memo PC(Mac)デスクトップ版の操作説明
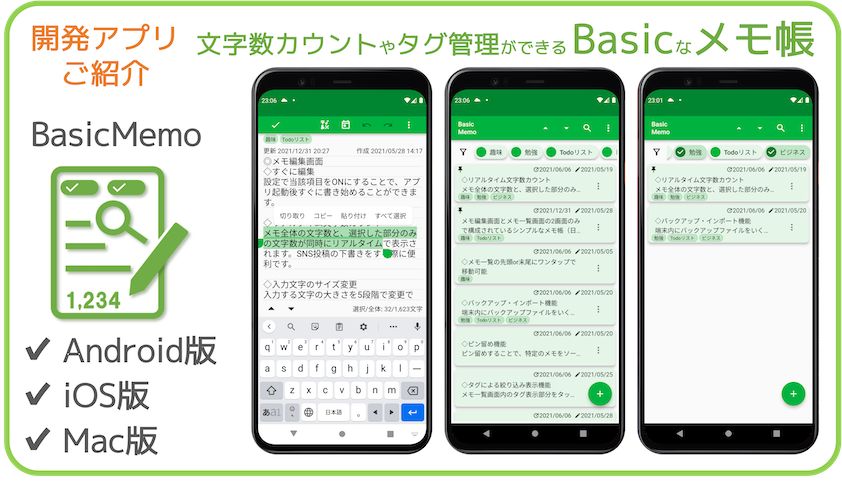
本ページでは、Basic MemoのPC(Mac)デスクトップ版で、スマートフォン版と操作が異なる部分をご説明いたします。
Basic Memo全体の操作説明はこちら↓
アプリ版のダウンロードはこちら↓
Android版:

iOS版・PC(Mac)デスクトップ版:
バックアップ・インポート機能
バックアップ・インポート機能の概略は、下図のとおりです。
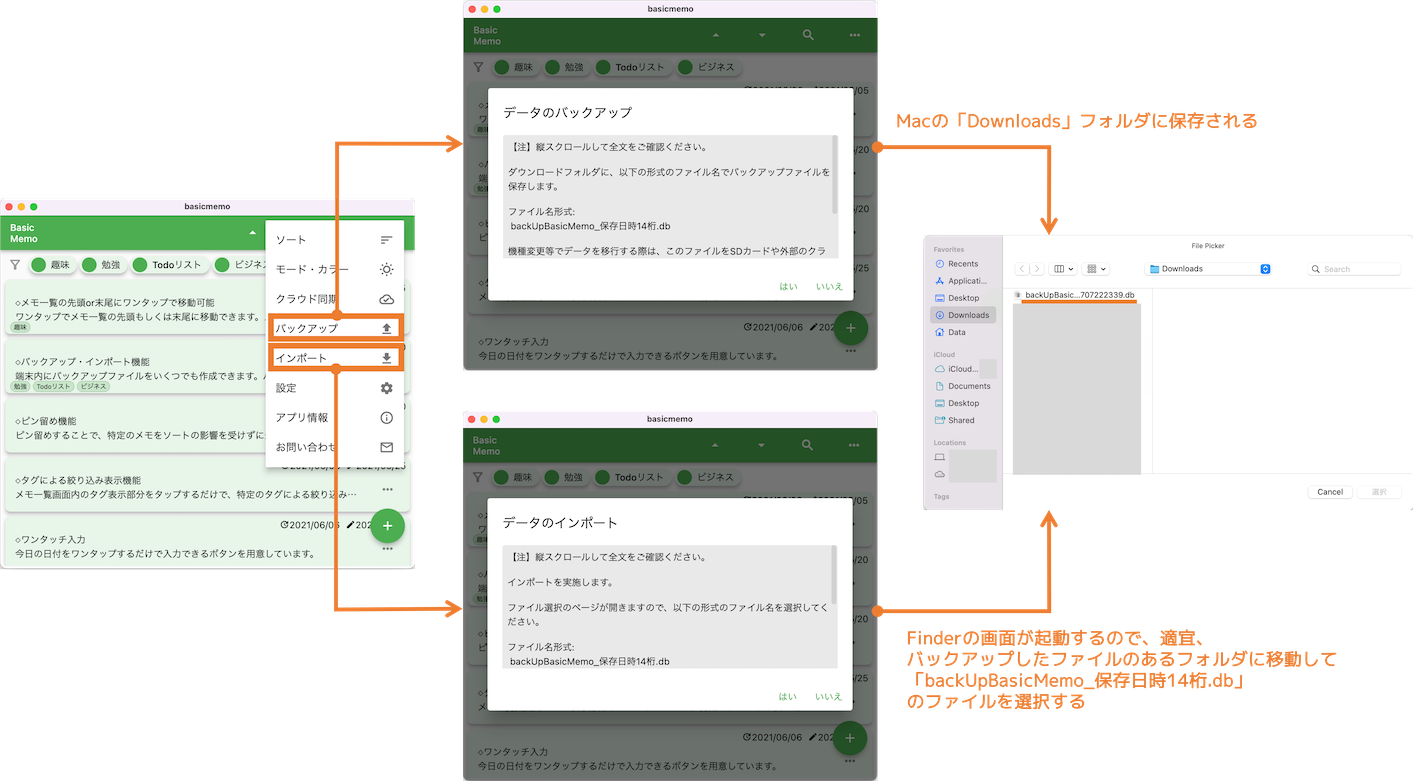
バックアップすると、Macの「ダウンロード(Downloads)」フォルダにバックアップファイルが保存されるので、適宜、必要な場所に移動させてください。
※バックアップファイルの名前は、スマートフォン版と同様で、「backUpBasicMemo_保存日時14桁.db」の形式です。
インポートを選択すると、Finderの画面が起動するので、適宜、バックアップファイルのあるフォルダに移動して、「backUpBasicMemo_保存日時14桁.db」の形式のファイルを選択してください。
ファイル選択中は、アプリ側は読込中の状態になり、操作できません。
【ご注意】必ず本アプリのバックアップ機能でバックアップしたファイルをインポートしてください(iOS、Android、Macなど、バックアップファイル生成時のOSが異なる分には問題ありません)。他の形式のファイルをインポートすると、アプリが起動しなくなります。
もし誤って他の形式のファイルをインポートしてしまった場合は、アプリを再インストールし、バックアップしたファイルをインポートして復帰させてください。
クラウド同期機能
ほぼスマートフォンの場合と同様ですが、Googleへのサインインの画面遷移だけ、異なります(毎回サインインが必要であり、サインインの処理は、ブラウザ上で行います)。
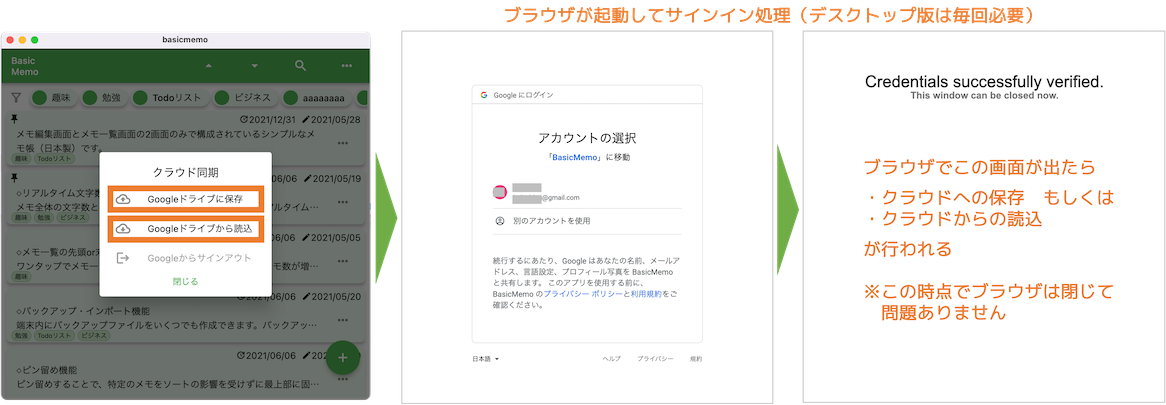
ブラウザが起動したら、Googleのサインイン画面が表示されるので、お使いのGoogleアカウントでサインインしてください。
アクセス許可の画面が出た場合には、スマートフォン版と同様、「Googleドライブでのアプリ独自の設定データの参照、作成、削除です。」の項目にチェックの上、「続行」を押して進んでください。
無事サインインが完了すると、ブラウザ画面上に「Credentials successfully verified.」と表示されるので、この画面が出たら、ブラウザの画面は閉じて問題ありません。
自動的に、Googleドライブへの保存またはGoogleドライブからの読込が実行されます。
ご注意① サインイン画面を表示して1分間経過した場合
ブラウザでサインイン画面を表示した後、1分を経過するとタイムアウトが行われ、アプリ側では「サインインできませんでした」と表示されます。
ブラウザ側でそのままサインインすると、「Credentials successfully verified.」と表示はされますが、既にサインインは無効化されているので、再度アプリ側からサインイン画面を開く必要があります。
ご注意② サインイン中にブラウザのサインイン画面を閉じてしまった場合
サインイン中にブラウザを閉じてしまった場合は、ブラウザの履歴からページを再表示させてください。
または、前述のとおり、1分間待つとタイムアウトするので、やり直すことができます。
メニューバー・ショートカットキー
PC版(Macのみ)は、メニューバーからの操作と、ショートカットキーを利用できます。
一覧画面と編集画面で異なるため、下記に分けて掲載します。
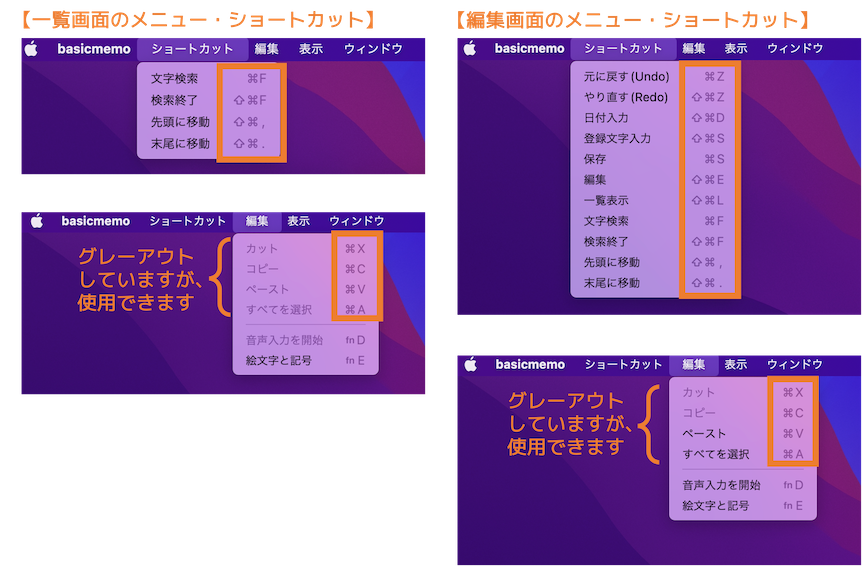
一覧画面、編集画面いずれもメニューバー上にある「ショートカット」の項目を選択すると、割り当てられているショートカットキーを確認できます。
一般的なショートカットである
- カット(command+x)
- コピー(command+c)
- ペースト(command+v)
- 全選択(command+a)
は、メニューバーの「編集」の項目を見るとグレーアウトされていますが、普通に利用いただけます。
他のショートカットキーは、他のアプリとの競合をできるだけ避けるため、大半がshiftキーを押しながらの仕様になっています。
