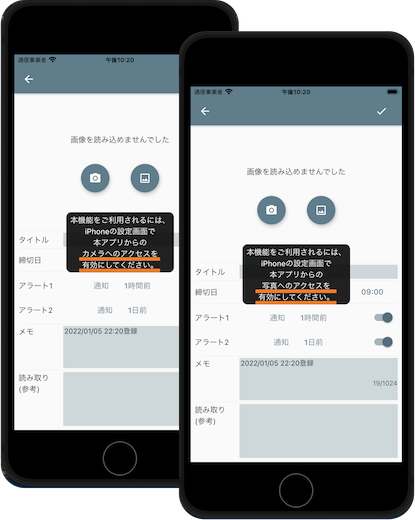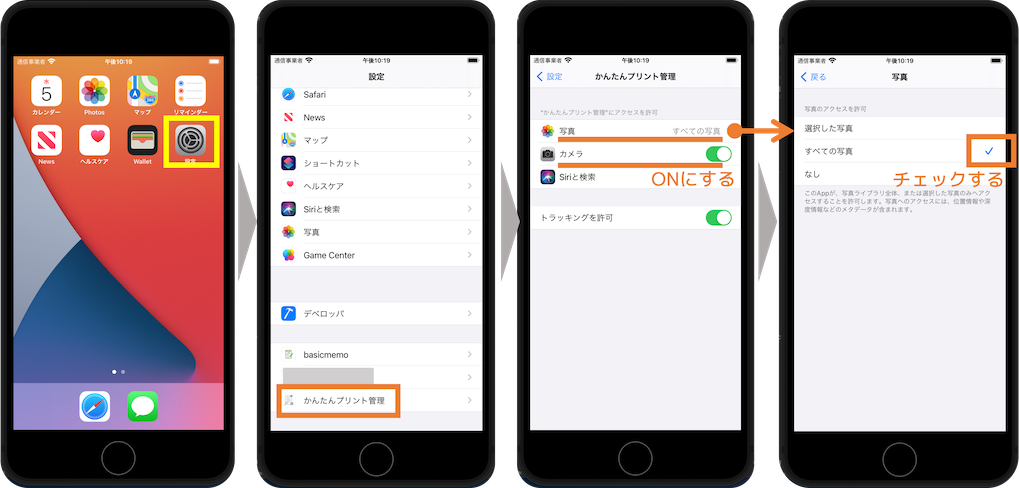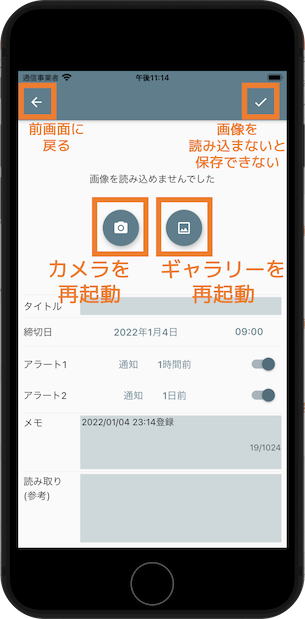かんたんプリント管理 -アラート・文字認識・検索機能を搭載したアプリのご紹介
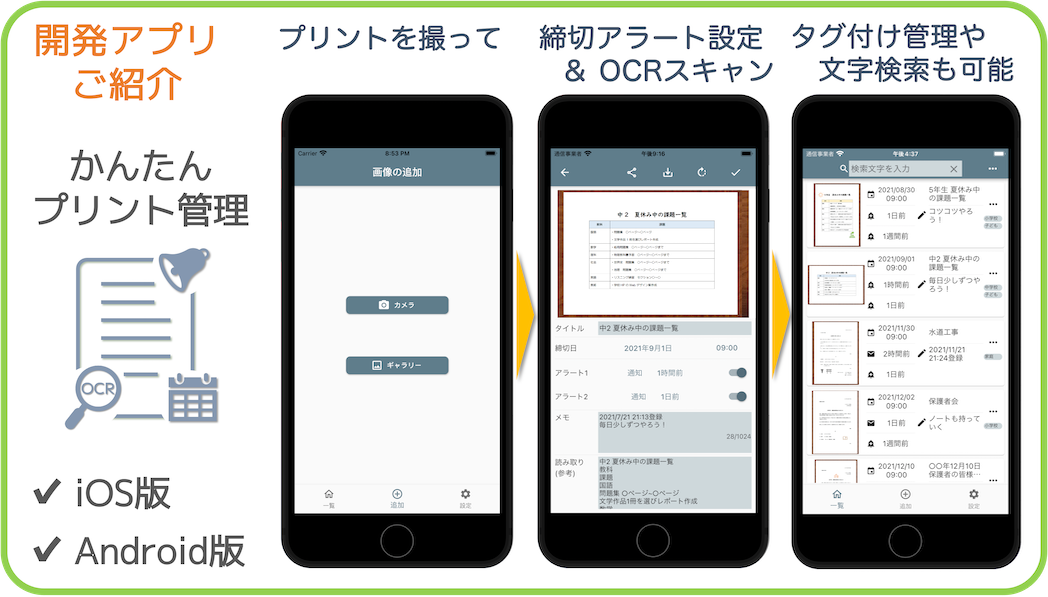
\ ダウンロードはこちら /

他にリリースしているアプリのご紹介↓
(2025.1.22更新)
本アプリをご利用いただき、ありがとうございます。
学校で配布された紙のプリント類を写真撮影し、写真画像と一緒に、Googleカレンダーへの予定登録や、OCRスキャンによるテキストデータ保存などが手軽にできるアプリです。
日々発生する紙のプリントを、期限を忘れないよう、いつでも手元で見られる状態で管理したいと思い、自分で開発しました。
スマートフォン内に保存済の写真や画面キャプチャした画像も、OCR機能でテキスト化して取り込むことができるため、様々な画像をテキスト情報と一緒に管理することが可能です。
※Google、Googleドライブ、Googleカレンダーは、Google Inc. の商標または登録商標です。
機能概要
主に以下のような機能があります。
- 本アプリ内のカメラで撮影した画像のほか、ギャラリーアプリにある既存の画像も取り込む事ができます。
- 取り込んだ画像に対して、タイトル、締め切り日時、アラート日時(※)、メモを設定できます。
※アラート機能の利用は、Googleのアカウントを保有していることが前提となります(Googleカレンダーの機能を使用するため) - 締め切り日時や、締め切り前のアラート日時をGoogleカレンダーに登録することができます。
- Googleカレンダーにはメモ欄の情報も登録できます。ごく一般的に利用されているカレンダーアプリであるGoogleカレンダーに情報を一元化できるので、複数のカレンダーアプリを見る必要がなく、効率的な管理が可能です。
- OCRスキャン機能で、取り込んだ画像をテキストデータ化することができます。また、スキャンした文字を自分で編集することもできます。
※OCRの精度は、画像の解像度や文字の大きさ等の状態に依存するため、参考程度となります。 - ご自身のGoogleドライブにデータをバックアップすることができます。これにより、機種変更時にもデータの移行がスムーズに行なえます。
※Googleドライブの利用のためには、Googleのアカウントを保有していることが前提となります。 - 取り込んだ画像データを一括で端末内の画像・ギャラリーフォルダに保存することができます。
- タグによる分類管理や、全文検索が可能です。あらかじめOCRスキャンでテキストデータ化することで、全文検索機能により、必要な画像を素早く検索することが可能です。
詳細な使い方
基本的な使い方
下記の流れでご利用いただけます。
- カメラ撮影またはギャラリーアプリからプリントの画像を読み込む ※OCRスキャン可能
- プリントの情報(締切日時、アラート日時、メモ、OCRスキャン結果)を記録する ※Googleカレンダーに登録し、アラートを受ける事が可能
- 一覧表で登録したプリント情報を確認する
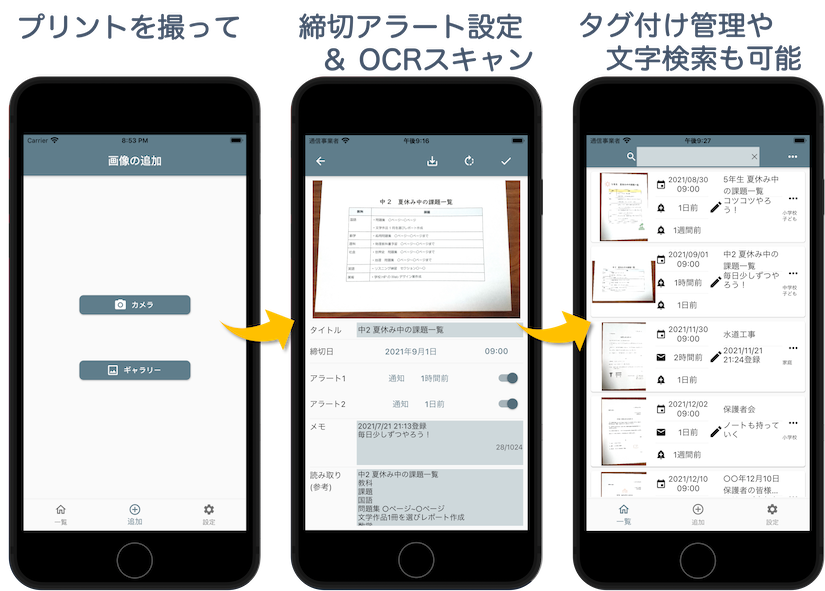
基本的な画面構成
画像一覧、画像追加、各種設定の3画面から構成されており、画面下部のナビゲーションバーで切り替えが可能です。
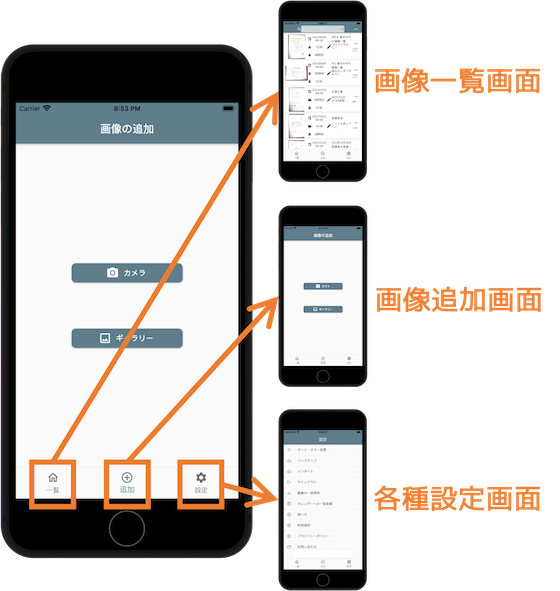
1.画像追加画面の使い方
新しいプリント画像を追加する画面です。
画像の追加方法
カメラボタンから写真を撮影、もしくはギャラリーボタンから端末内の写真アプリで画像を選択します。
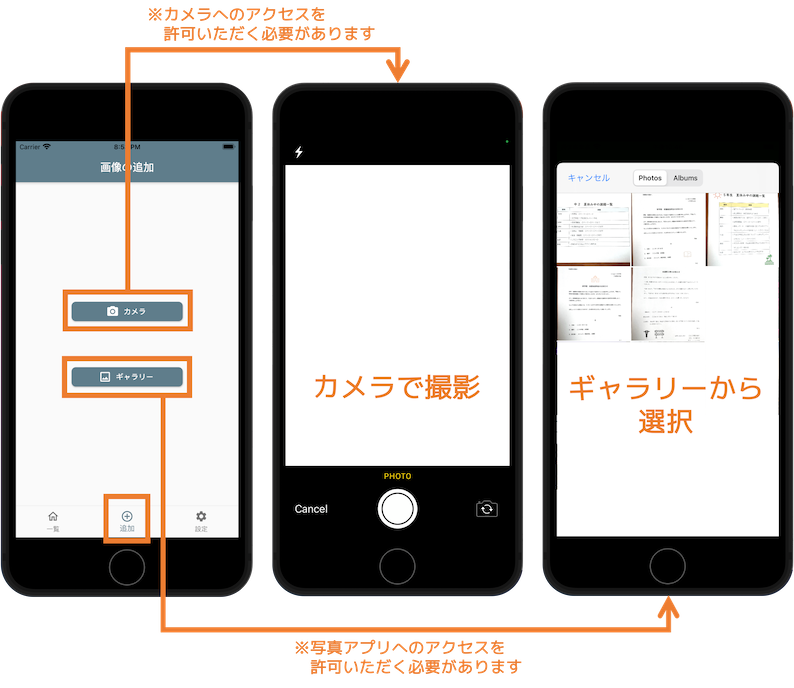
画像を読み込むと、下図のような登録情報の編集画面になります。
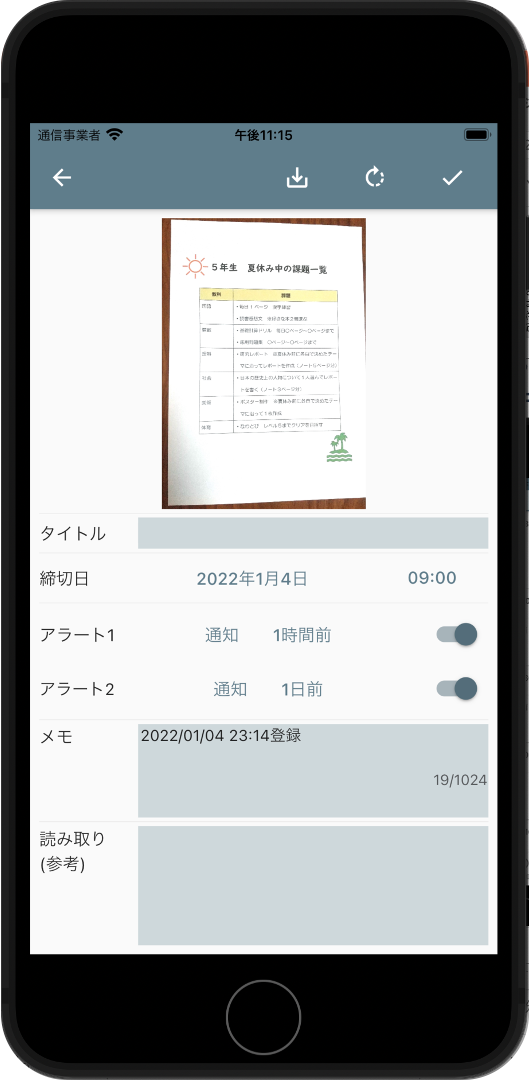
OCRスキャン機能の利用方法
編集画面に遷移する前に、画像をOCRスキャンするか否か、の確認ダイアログが表示されます。
※OCRスキャン機能は、画像を読み込むときしか利用できません。後で一覧画面から編集画面に来てもOCRスキャンはできません。後でOCRスキャンを利用したい場合は、画像を再登録する必要があります。
OCRスキャンした場合は、画面下部の「読み取り」欄にスキャンした結果のテキストが表示されます。
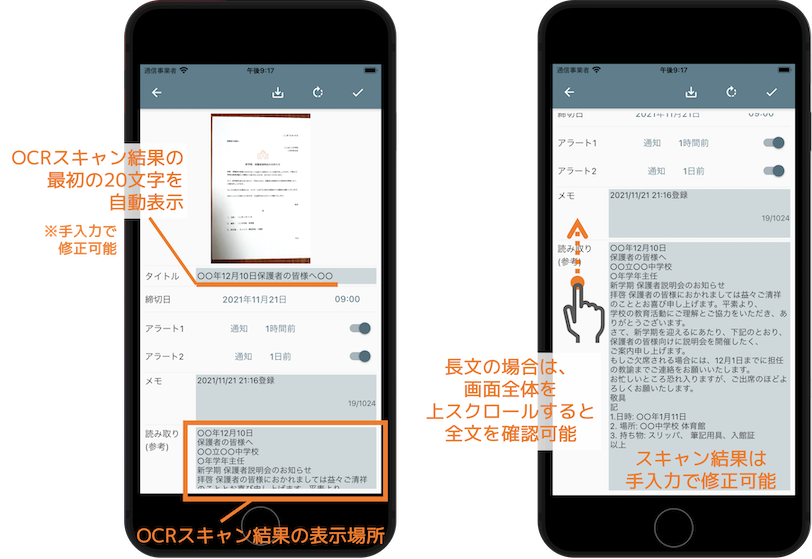
文字数が多い場合は、画面全体を上にスクロールすると全ての文字を確認いただけます。
また、「タイトル」欄には、スキャンしたテキストの最初の20文字が自動で入ります。
「タイトル」欄も「読み取り」欄も、タップして内容を編集することが可能です。OCR結果の誤りを修正する場合などにご利用ください。
※OCRスキャンの精度は、画像の状態に依存しますので、参考程度となる点をご了承ください。
※また、「読み取り」欄のテキストは、後述するGoogleカレンダーには登録されません。Googleカレンダーに登録したい情報は、メモ欄に記述するようにしてください。
登録情報の編集画面の使い方
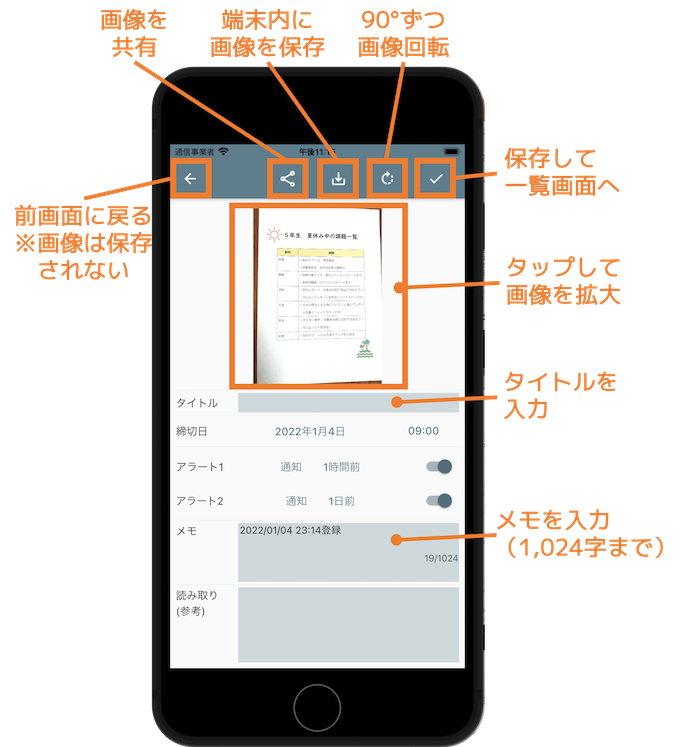
■タイトル入力欄
前述のとおり、OCRスキャンをした場合は、あらかじめスキャン結果の最初の20文字が入力済になっています(編集可能)。
OCRスキャンをしなかった場合は空欄のため、ご自身で入力します。
■メモ入力欄
最大1,024文字の範囲内で、自由なメモを登録いただけます。
このメモは、後述するGoogleカレンダーに登録される情報になります。
■画像の拡大表示
画像部分をタップすると、下図の画面に切り替わり、画像が大きく表示されます。

更に、画面上でピンチイン・ピンチアウトすることで、拡大・縮小が可能です。
また、トラッグすることで、上下・左右に移動する事もできます。
※横長の画像を最大限、大きく表示したい場合は、縦長の状態で拡大表示してください。横長で表示すると、縦幅が狭いままピンチイン・ピンチアウトされるため、見づらくなります。
■一覧画面での表示範囲設定
前述の画面で、ピンチイン・ピンチアウトや上下左右の移動をすることで、一覧画面上での画像の表示範囲を設定できます。
※デフォルトでは、プリント画像全体が表示される設定になっています。
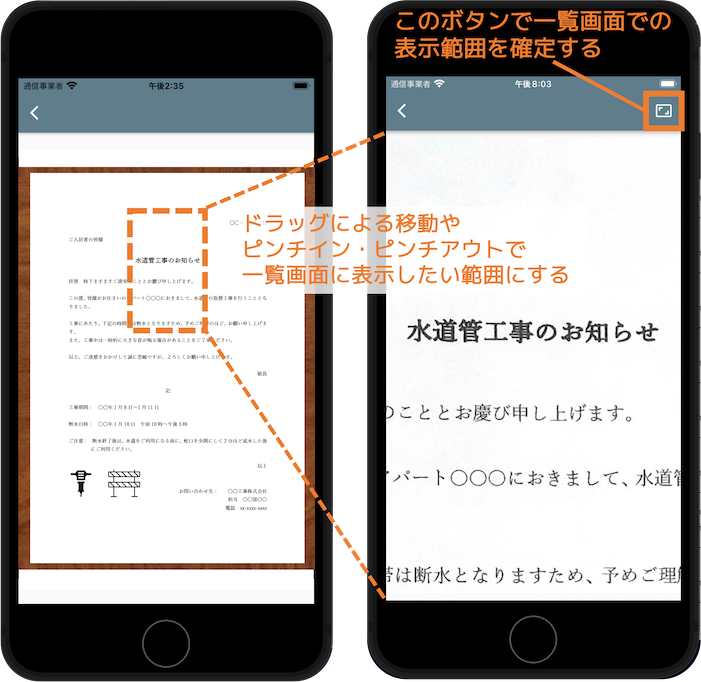
例えば、プリントのタイトル部分がよく見えるようにすることで、一覧画面上でプリントの識別をしやすくできます。
表示範囲をプリント画像全体に戻したい場合は、プリント画像全体を表示させた状態で、右上の設定ボタンを押します。
もしくは、一度、編集画面に戻り、再度、ピンチイン・ピンチアウトできる画面に移動すれば、プリント画像全体が表示されるので(この時点では、一覧画面上の表示範囲は変更されません)、この状態で、再度、右上の設定ボタンを押せば、プリント画像全体に表示範囲を戻すことができます。
■画像の端末保存ボタン(画面上部)
画像はアプリ内に保存されますが、ユーザーの方々がアクセスできる場所には保存されません。
そのため、画面上部の画像保存ボタンを押すことで、端末内のアクセス可能な場所に保存できるようにしています。
Androidはダウンロードフォルダ、iPhoneは「かんたんプリント管理」のフォルダ内に保存されます。
■画像回転ボタン(画像上部)
画像を90度ずつ回転させることができます。
回転させた状態で保存ボタンを押せば、回転後の状態での表示が維持されます。
■画像共有ボタン(画像上部)
読み込んだ画像を、メール・SNS・外部ストレージなどの他のアプリに共有することができます。
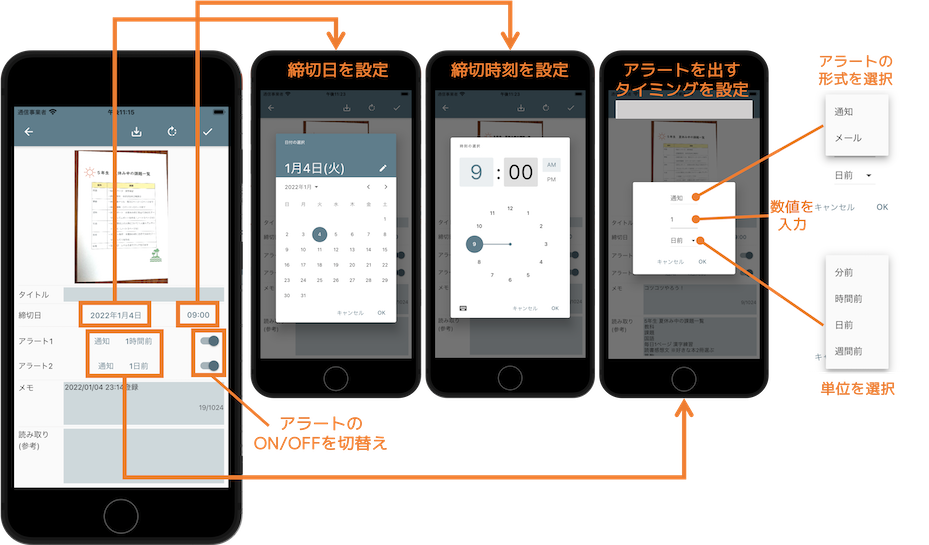
■締め切り日の設定
「締切日」欄の日付をタップすると、カレンダーが開くので、日付を設定できます。
※設定できるのは、現在から前後5年間の範囲になります。
デフォルトは、画像を読み込んだ日付になっています。
後述するGoogleカレンダーには、この日付の締切時刻(次項)に予定が登録されます。
■締め切り時刻の設定
「締切日」欄の時刻をタップすると、時計が開くので、時刻を設定できます。
デフォルトは、午前9:00になっています。
後述するGoogleカレンダーには、締切日(前項)のこの時刻に予定が登録されます。
■アラート設定
「アラート1」、「アラート2」の欄をタップすると、締切日時からどれだけ前にアラートを出すかを設定できます。
アラートは2つまで設定できます。
デフォルトでは、締切日時の1時間前と1日前になっています。
設定できる限界は、単位に応じて、600分前、120時間前、28日前、4週間前になります。
アラートの方法は、アプリのプッシュ通知で知らせる方法と、Googleアカウントのメール宛に知らせる方法のいずれかを選択できます。
アラート機能のご利用は、Googleカレンダーに登録することが前提となります(Googleカレンダーのアラート機能を使用するため)。
また、アラート欄右側のスイッチボタンで、アラートのON/OFFを切り替えることも可能です。
Googleカレンダーへの登録方法
編集画面で右上の保存ボタンを押すと、Googleカレンダーに情報を登録するか否かを確認するダイアログが表示されます。
初めて登録する場合は、下図のように、Googleアカウントでのサインイン画面が表示されるので、画面の指示に従い、ご利用されているGoogleカレンダーのアカウントでサインインしてください(設定画面でサインアウトしない限り、毎回サインインする必要はありません)。
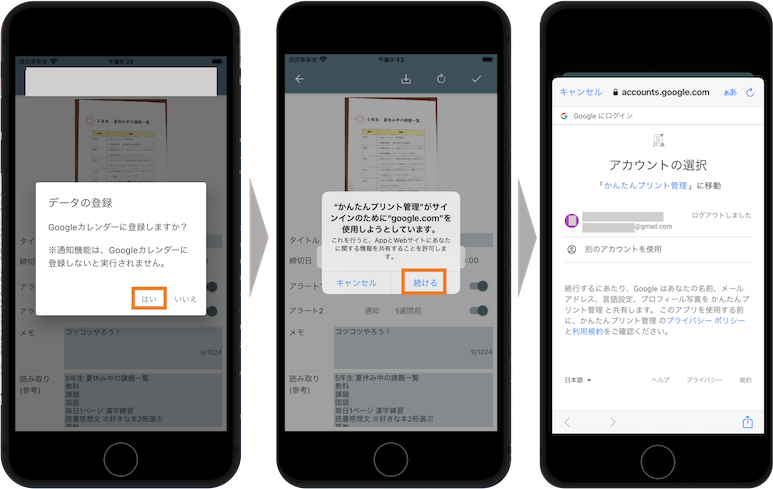
サインインが終わると、Googleアカウントにアクセスして良いかを確認する同意画面が表示されるので、下図の2箇所(Googleドライブ、Googleカレンダー)にチェックをした上で、下部の「Continue」ボタンを押して、同意してください。
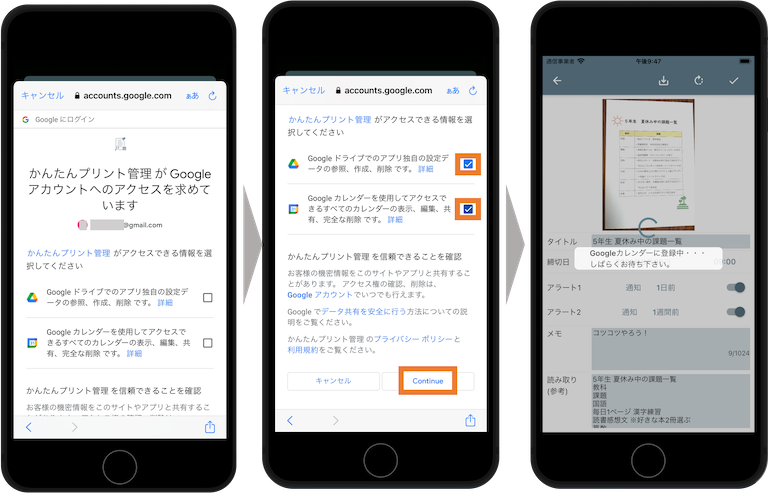
※Googleドライブは、後述する設定画面でのバックアップ作業に利用しますが、同意した時点ではGoogleドライブに何も保存されませんので、ご安心ください。
Googleカレンダーには、下図の例のように、締切日時、アラート日時、メモの3つの情報が登録されます。※締切日時は、締切時刻から1時間の幅で登録されます。
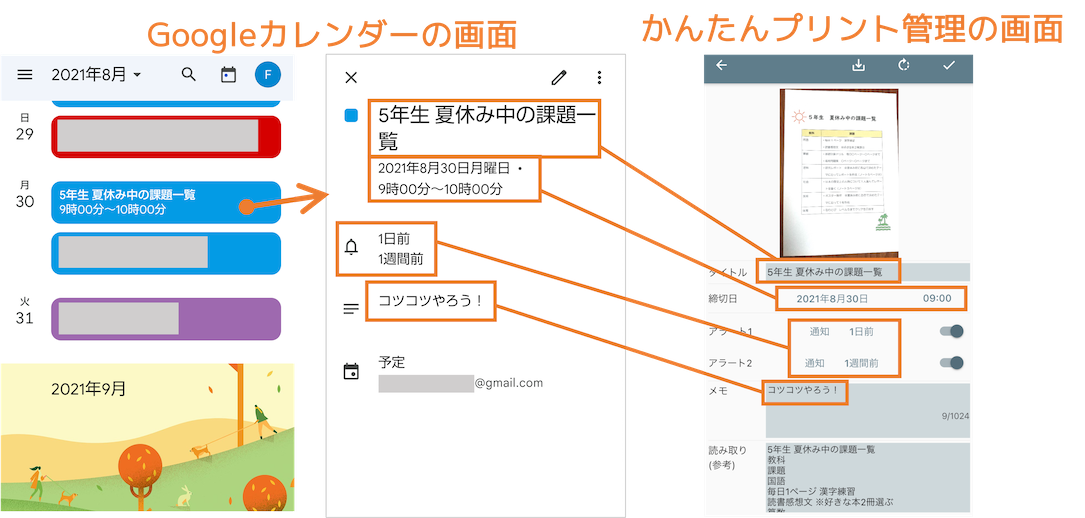
【ご注意】
Googleカレンダーに登録後、直接、Googleカレンダー上で情報を更新した場合は、アプリ内の情報は更新されません。
2.画像一覧画面の使い方
読み込んだプリント画像と登録情報が、下図のようにカード状でリストになっている画面です。
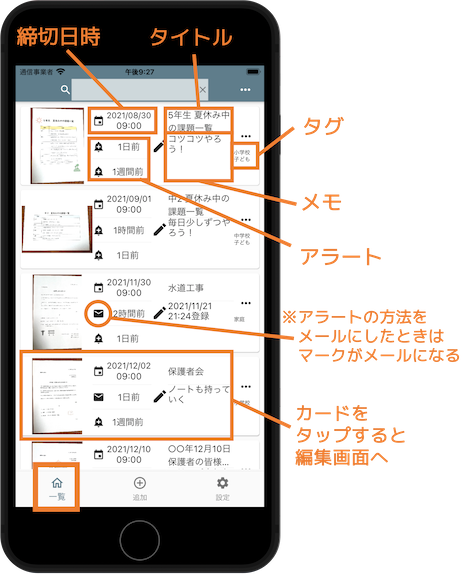
カードには、締切日時、アラートのタイミング、タイトル、メモが表示されますが、OCRスキャン結果は表示されません。
各カードをタップすると、編集画面に行き、登録情報を修正できます。
各カード右側のメニューボタンをタップすると、ピン留め(上部固定)、タグの作成とタグ付け、非表示リストへの移動、削除を選択できます。
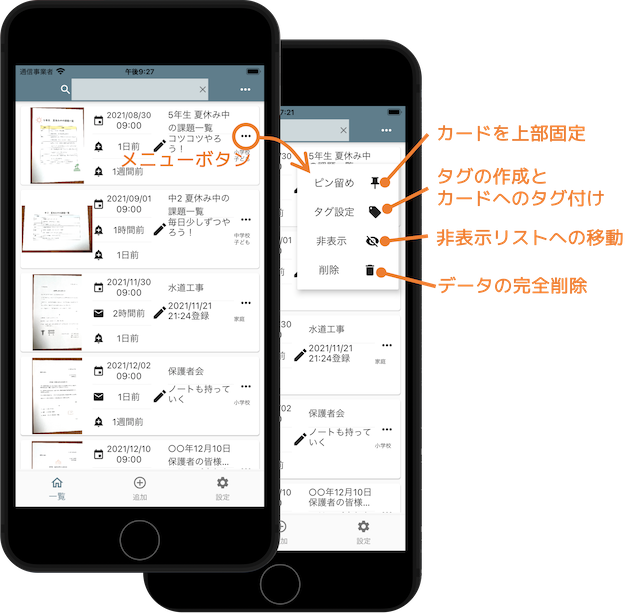
また、画面上部の検索バーで、プリント登録情報の全文検索ができるほか、右上のメニューボタンで、タグによる絞り込み表示、ソート、非表示リストの確認ができます。
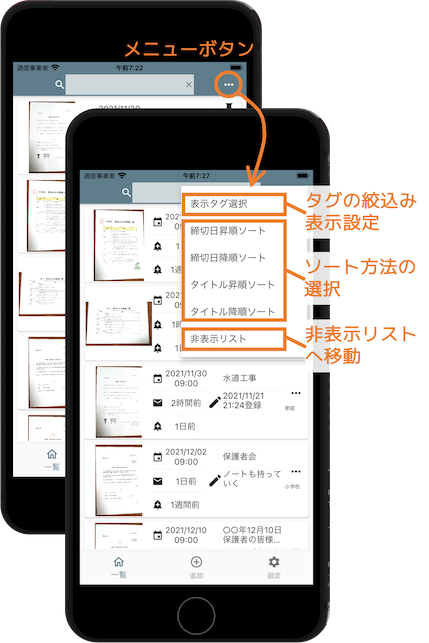
ソートは、締切日順か、タイトル名の文字コード順のいずれかを選択できます。
以降に、主な機能の使用方法を記載します。
ピン留め(上部固定)
ピン留めを選択すると、カード右上にピンマークが付き、ソートしても常に上部に固定されます。
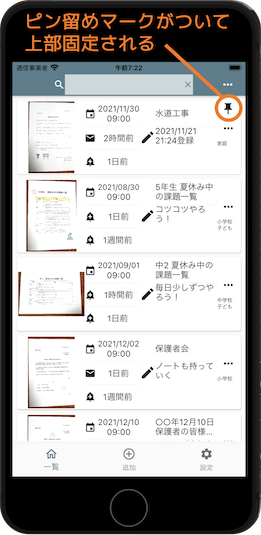
複数のカードをピン留めすることもできます。ピン留めされたカード同士は、選択したソート方法に従って並べられます。
タグの作成・タグ付け
いずれかのカード右側のメニューボタンで「タグ設定」を選択すると、ダイアログが開き、タグを作成できます。
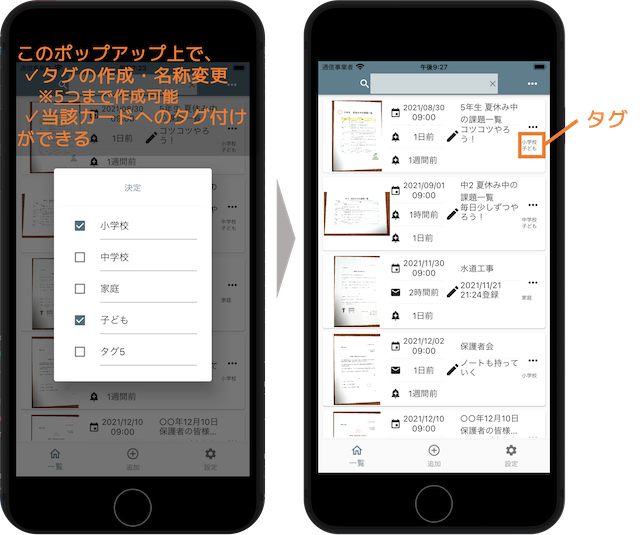
タグは5つまで作成でき、デフォルトのタグ名は、「タグ1」〜「タグ5」になっています。
また、ダイアログのチェックボックスにチェックすることで、当該カードにタグ付けすることができます。
付けられたタグは、各カードの右下に表示されます。
プリントの種類に応じて、分類管理したいときに便利な機能です。
タグによる絞り込み表示
画面上部の右側のメニューから「表示タグ選択」を選ぶと、ダイアログが表示され、表示したいタグにチェックを入れると、当該タグが付いたカードのみを表示できます。
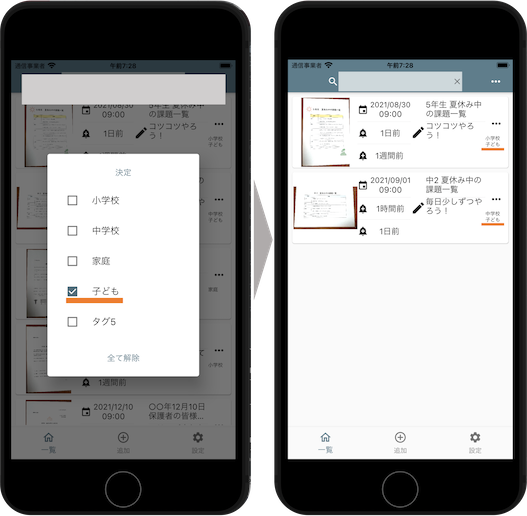
絞り込み表示を解除したい場合は、ダイアログ下部の「全て解除」を押します。
非表示リストの表示
画面上部の右側のメニューから「非表示リスト」を選択すると、非表示設定したカードの一覧を確認できます。
非表示設定は、締切日が過ぎたプリントを、削除するまでの一定期間、保持したい場合などに利用できます。
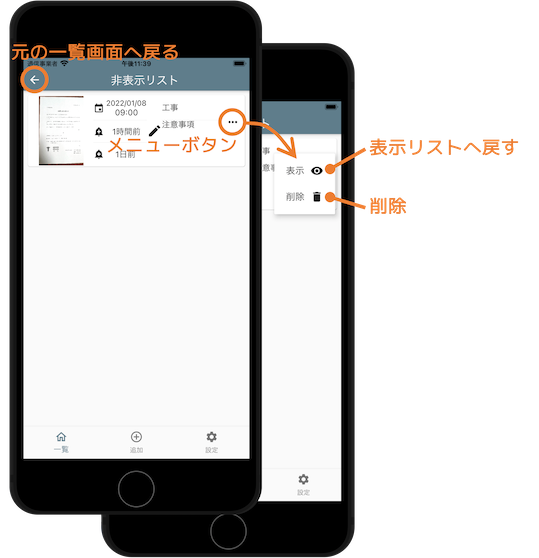
非表示設定したカードを表示リストに戻したいときは、カード右側のメニューボタンから「表示」を選択します。
また、この画面上でデータを削除することも可能です。
なお、非表示リストから編集画面には遷移できません(編集したい場合は、表示リストに戻していただく必要があります)。
プリント登録情報の文字検索(全文検索)
画面上部の検索バーに入力した文字を含むプリントを検索し、抽出できます。
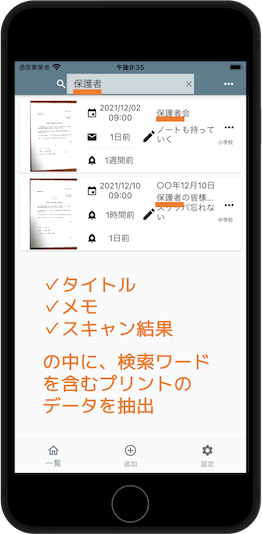
検索は、タイトル、メモの文字だけでなく、OCRスキャン結果の文字も対象になります。
そのため、OCRスキャンによりテキスト情報を保存しておくと、プリントを探しやすくなります。
3.各種設定画面の使い方
主に下図に示すような機能があります。
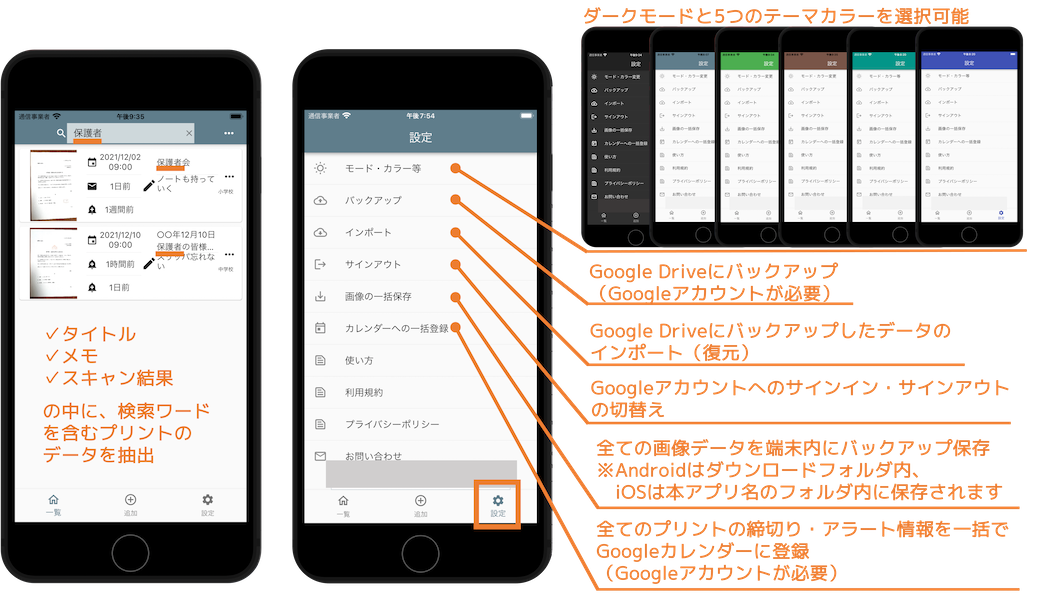
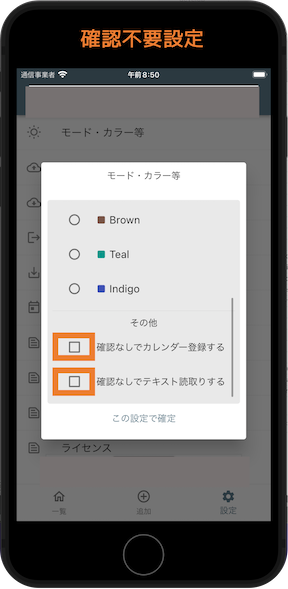
モード・カラー変更
現時点では、ライトモードとダークモードの切替機能と、BlueGrey、Green、Brown、Teal、Indigoの5色のテーマカラーの変更機能があります。
デフォルトは、BlueGreyのライトモードになっています。
カレンダー登録・OCRスキャンの確認不要設定
画像を読み込んだ後、Googleカレンダーへの登録や、OCRスキャンを事前確認なしで、自動的に行うように設定できます。
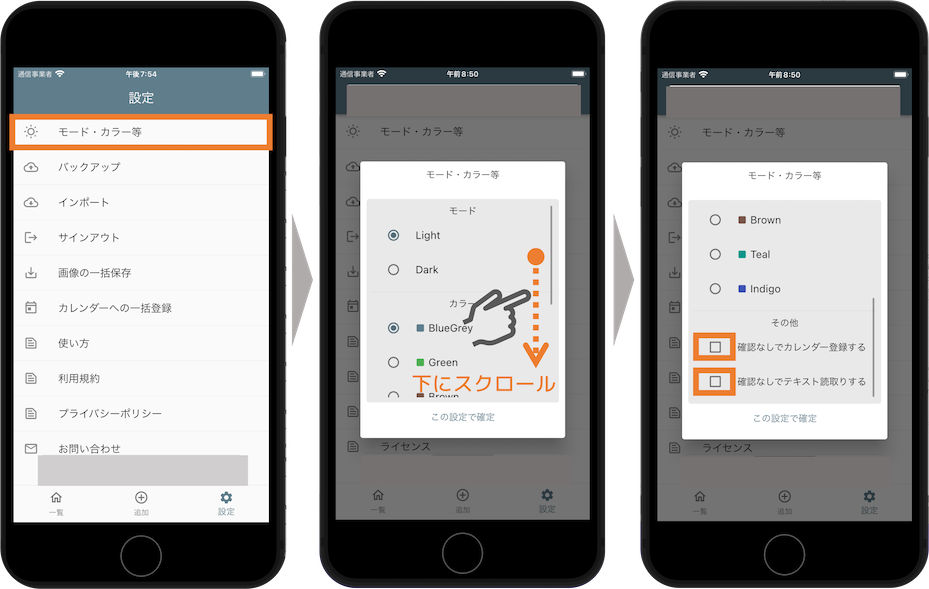
モード・カラー変更のダイアログを下にスクロールすると、2つのチェックボックスが出てくるので、ここで設定します。
データのバックアップ
プリントの画像と登録情報の一式を、Googleドライブにバックアップできます。
ご利用にはGoogleアカウントが必要になります。
Googleアカウントにサインインしていない場合は、前述のGoogleカレンダー利用時と同様に、サインインの処理をしていただく必要があります。
バックアップできるファイルは1つだけです。
バックアップファイルは、お使いのGoogleドライブ内のアプリ専用領域に保存されるため、直接ファイルの内容を確認することはできませんが、下記の手順で、Googleドライブ内に占めるファイル容量は確認することができます。
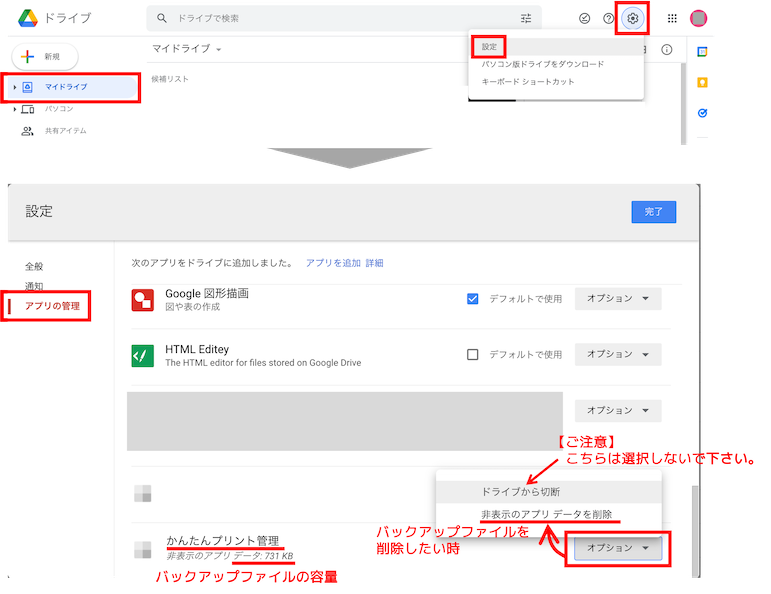
また、オプションボタンからバックアップデータを削除することも可能です。
但し、本アプリの使用を停止される場合以外は、オプションボタン内にある「ドライブから切断」は選択しないようにしてください(以後、アプリからのアクセスがエラーになる恐れがあるため)。
【ご注意】
画像ファイルの数と容量次第では、バックアップに一定の時間がかかるため、バックアップ終了のメッセージが表示されるまでは、アプリを閉じないようにしてください。
途中でバックアップを終了すると、正しいバックアップファイルが保存されず、後でインポートした際にアプリが起動できなくなる恐れがあります。
そのため、万一、バックアップの途中でアプリを終了してしまった場合には、再度バックアップを行い、正常にバックアップを終了させてください。
バックアップしたデータのインポート(復元)
上記でバックアップしたデータ一式をアプリに取り込んで(インポートして)データを復元できます。
インポートすると、それまでのアプリ内のデータは上書きされて消えるため、ご注意ください。
また、インポート終了のメッセージが表示されるまで、アプリを閉じないようにしてください。途中で終了すると、データが正しく読み込まれず、アプリが正常に起動できなくなる恐れがあります(その場合は、アプリを再インストールいただき、再度バックアップしたファイルをインポートしてください)。
インポート直後は、一覧画面への画像表示に時間がかかるため、一時的に「画像なし」となる場合があります。
その場合は、いったん別の画面に移動し、一覧画面に戻っていただくと、正常に表示されます。
Googleアカウントへのサインイン・サインアウト
あらかじめ設定画面のサインインボタンからサインインしておくことで、Googleカレンダーへの登録やGoogleドライブへのバックアップ時などのサインインを省略できます。
また、サインアウトしたい場合は、この設定画面のボタンでサインアウトできます。
全画像データの端末への保存
前述のとおり、アプリに取り込んだ画像は、編集画面の上部の保存ボタンから個々に端末内に保存できますが、設定画面のボタンから、全画像データを一括で端末内に保存することもできます。
Androidはダウンロードフォルダ、iPhoneは「かんたんプリント管理」のフォルダ内に保存されます。
アプリ内に画像を登録しただけでは、画像はユーザーの方々がアクセスできない場所に保存されるので、他の写真アプリ等で閲覧することはできません。
そのため、画像だけのバックアップや、他のアプリからの閲覧を可能にしたい場合は、本機能で端末内に保存するようにしてください。
全プリント登録情報のGoogleカレンダーへの一括登録
前述のとおり、編集画面から1件ずつ締切日の情報等を、ご自身のGoogleカレンダーに登録することができますが、本機能を用いることにより、アプリ内の全プリントに関する締切日等の情報を、一括でGoogleカレンダーに登録することができます。
利用規約
本アプリの利用規約は、こちらからご参照ください。
プライバシーポリシー(Privacy Policy)
本アプリのプライバシーポリシー(Privacy Policy)は、こちらからご参照ください。