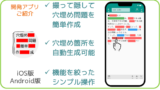暗記用マーカー - シンプル穴埋め問題作成 のご紹介
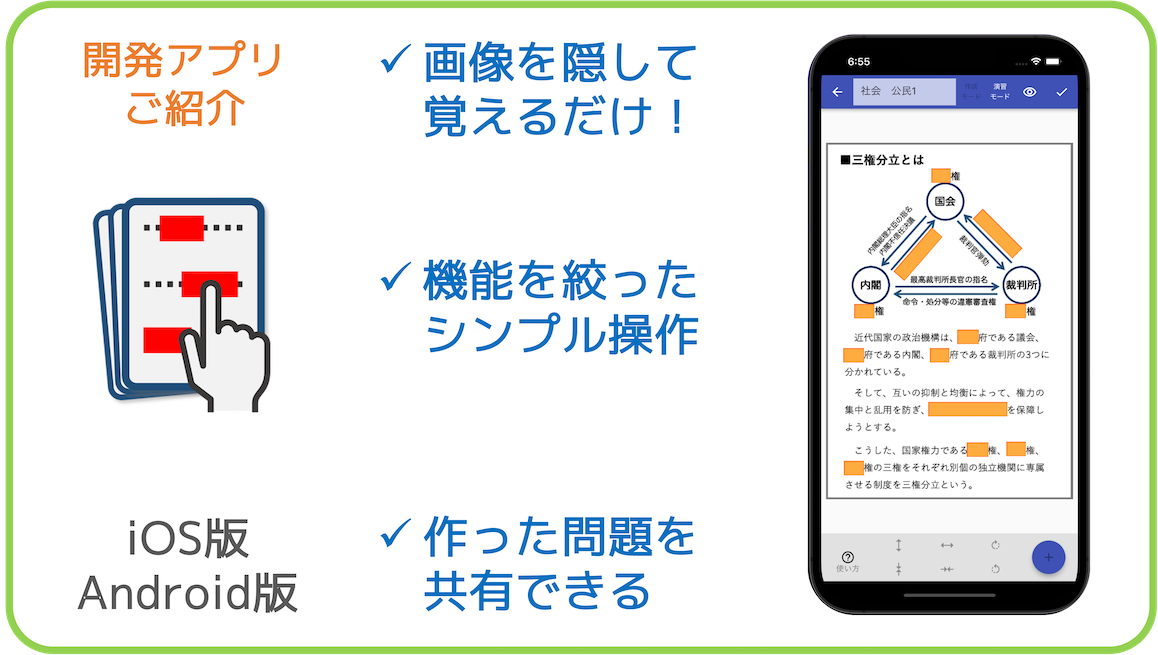
\ ダウンロードはこちら /

このたびは、「暗記用マーカー」にご興味をお持ちいただき、ありがとうございます。
プリントや教材をカメラで撮影し、暗記したい部分をマーカーで隠して、穴埋め問題を作れるアプリです。
学校のテストや資格試験の暗記学習にお使いいただけます。書き込みが不要で、資料を汚すことなく暗記問題が作れるので、便利です。
自分自身、「プリントに書き込まずに、スマホで穴埋め問題を作りたい」と思い、色々なアプリを試したのですが、機能が充実している分、使い方が難しく、、簡単に問題作成できるアプリが見つからなかったので、自分で開発しました。
とにかく、
①撮って→②隠して(マーカーを置いて)→③覚える!(マーカーを開閉する)
というシンプルな機能に絞ったので、採点機能や細かい設定機能はありませんが、その分、操作が非常に簡単です。
完全無料で利用いただけ、スマホ内に保存済の画像やPDFファイルも取り込めるほか、1画像につき、マーカーを最大100個まで配置できます。
機能概要
その他の特長は以下のとおりです。
- 共有機能があり、作成した問題を圧縮ファイルにして、他の方に送ることができます。また、他の方から共有された問題を取り込むこともできます。
- 撮影した画像を、端末のギャラリーフォルダ内に保存することができます。
- マーカーはタップで開閉でき、直感的に操作できる仕様になっています。
- 作成モードと演習モードの2つがあり、演習モード中はマーカーを編集できないようになっているため、誤って移動・削除してしまう恐れがありません。
- ピンチイン・ピンチアウトで画像を拡大・縮小できます。画像の文字が小さいときに、隠す範囲を正確に設定したいときに便利です。
- マーカーを自由に回転できるため、斜めの文字や図形も隠すことができます。また、写真が多少傾いて撮影されても、気にせず隠せます。
- マーカーのサイズ変更・回転は、画面下部のボタンで行うようになっているため、微妙な調整が簡単にできます。
- マーカーを長押しすると、マーカーの色を変更できます。一度正解した問題や、復習したい問題など、事情に応じて区別することができます。
- 各問題にタイトルをつけることができます。文字数制限はないため、メモ欄としても利用いただけます。タイトル欄に入れた文字は、後述する一覧画面の文字検索で検索することができます。
- 問題カードの一覧画面で、カードの色を変更し、問題の種類を区別することができます。
- タイトル欄の文字を文字検索することができます。
- 問題カードは、作成日順、更新日順、タイトルの文字コード順でソート表示できます。
- ダークモードに切り替え可能です。
- 横長の画像の場合は、縦向き表示のまま拡大縮小を使いながらご利用いただくか、画像を回転して横向き表示にしていただけば、横向きで演習することができます(編集だけは縦向きで行っていただく形になります)
アプリの使い方
1. 穴埋め問題の作成手順
画像の読み込み
アプリを起動したら、画面下部のカメラボタンを押して紙資料を撮影するか、フォルダボタンを押して既存の画像ファイルを選択し、穴埋め問題化したい画像を読み込みます。
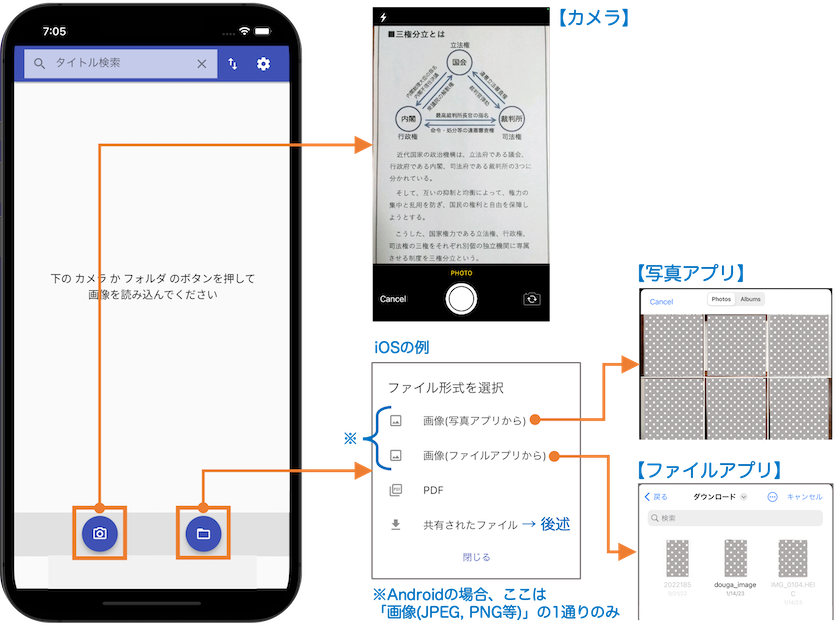
※「共有されたファイル」は、他の人から共有された穴埋め問題を読み込む場合に使用します。この使用方法は、後段でご説明します。
フォルダボタンからは、画像ファイルとPDFファイルを読み込み可能です。
iOSの場合は、読み込み先を「写真アプリ」と「ファイルアプリ」の2通り選択できます。
PDFは1ページずつの読み込みになるため、読み込みたいページを表示して、決定ボタンを押します。
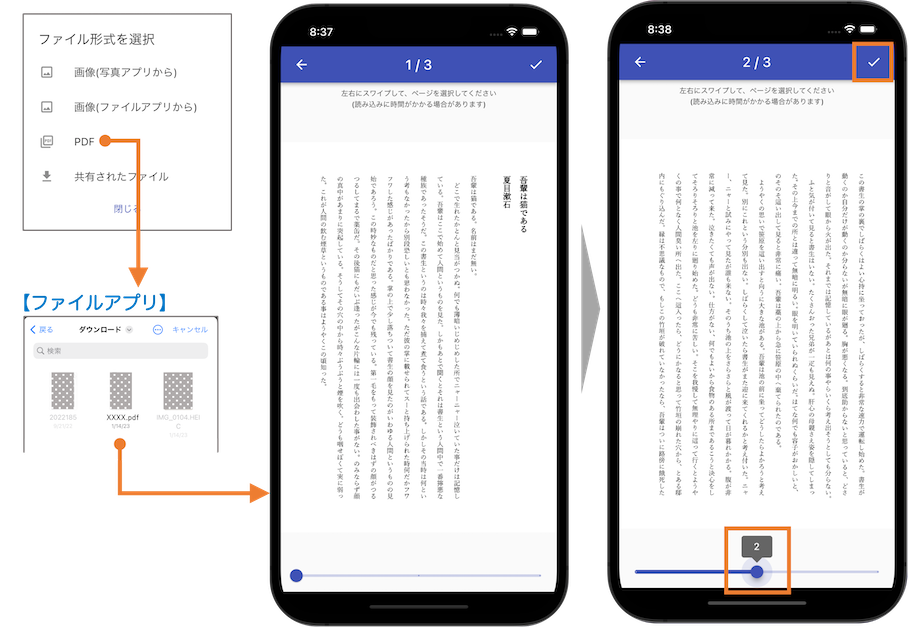
読み込んだら、画像の向きを決定します。ここで向きを決定すると、後で変更できません。
横長の画像を画面いっぱいに表示させたい場合は、下図のように90度回転させてご利用ください。
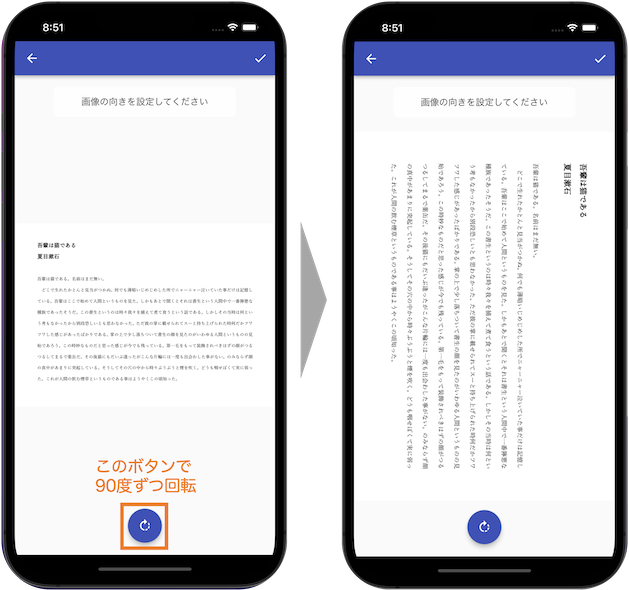
但し、その後のアイコンや操作説明の表示は、縦向き画面専用なので、問題の作成は縦向き画面の状態で行っていただき、暗記演習の際だけ、画面を横向きにしてご利用ください。
マーカーの表示(作成モードのみ)
穴埋め問題の作成は、編集画面の「作成モード」で行います(画面上部に表示)。
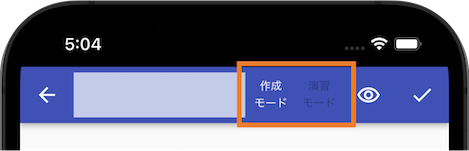
新規で画像を読み込んだ直後は、「作成モード」になっています。
「演習モード」に変わってしまった場合は、「作成モード」か「演習モード」いずれかの文字部分をタップして「作成モード」に戻してください。
画像を読み込んだら、画面右下の「+」ボタンを押して、穴埋め問題を作るために画像を隠すマーカーを表示させます。
マーカーは画面左上に表示され、デフォルトの色はオレンジ色になっています。
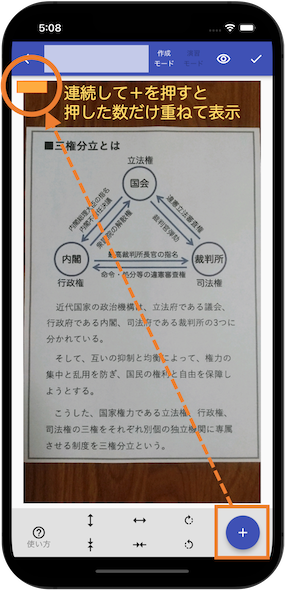
連続して「+」ボタンを押した場合は、画面左上の同じ箇所に、押した回数分のマーカーが重ねて表示されます。
また、デフォルトでは横長で表示されますが、設定画面(後述)でデフォルト表示を縦長に変更できます。
マーカーは、上端と左端の境界線が太く書かれています。
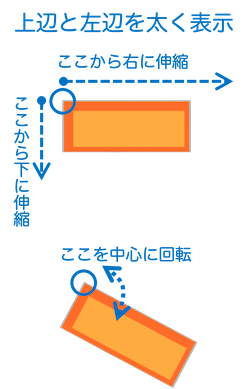
この2つの太い線でできる角(左上の角)が、後述のマーカーを伸縮させる方向の基準や、回転させる時の中心になります。
マーカーの配置(作成モードのみ)
表示されたマーカーをドラッグして、隠したい場所に配置してください。
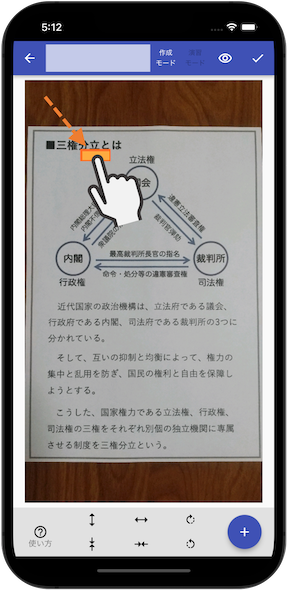
連続して「+」ボタンを押した場合は、画面左上に重なって新規マーカーが表示されるので、1つずつドラッグで動かしてください。
マーカー位置の微調整(作成モードのみ)
マーカーの位置を微調整したいときは、画像をピンチイン・ピンチアウトして拡大縮小できるため、拡大した状態で移動させると、位置の調整がしやすくなります。
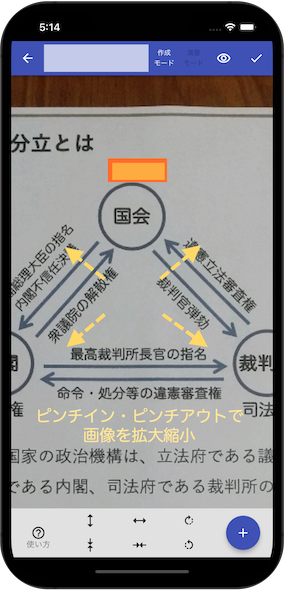
なお、画像のピンチイン・ピンチアウトによる拡大縮小は、演習モードでも可能です。
マーカーのサイズ・回転角度の調整(作成モードのみ)
マーカーをタップして選択状態にした上で、マーカーの横幅、縦幅を、画面下部の矢印ボタンで伸縮できます。
※選択状態になったマーカーは、全ての辺が、通常よりも太めに表示されます。
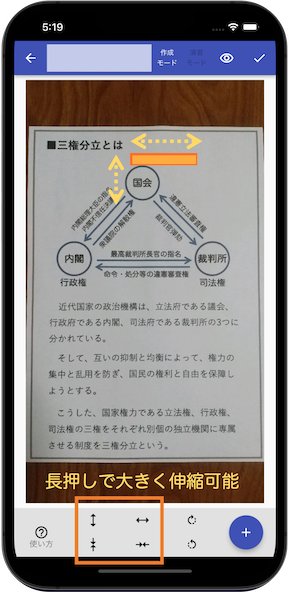
マーカーの左上部分を基準に伸縮します。
ボタンを長押しすると、大きめに伸縮させることができます。
また、マーカーをタップして選択状態にした上で、画面下部の回転マークボタンで回転させることができます。これにより、斜めの部分も隠すことができます。
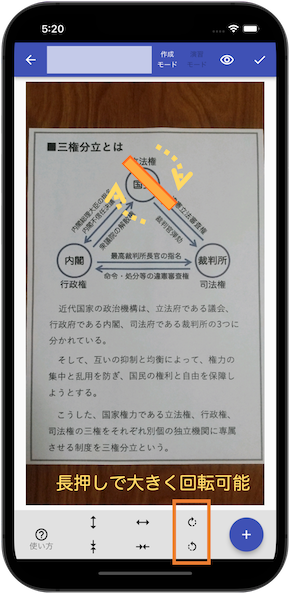
前述の通り、マーカーの左上部分を中心に回転します。
ボタンを長押しすると、大きめに回転させることができます。
マーカーの色を変える(作成モード・演習モード両方)
マーカーを長押しすると、ダイアログが出るので、変更後の色を選択します。
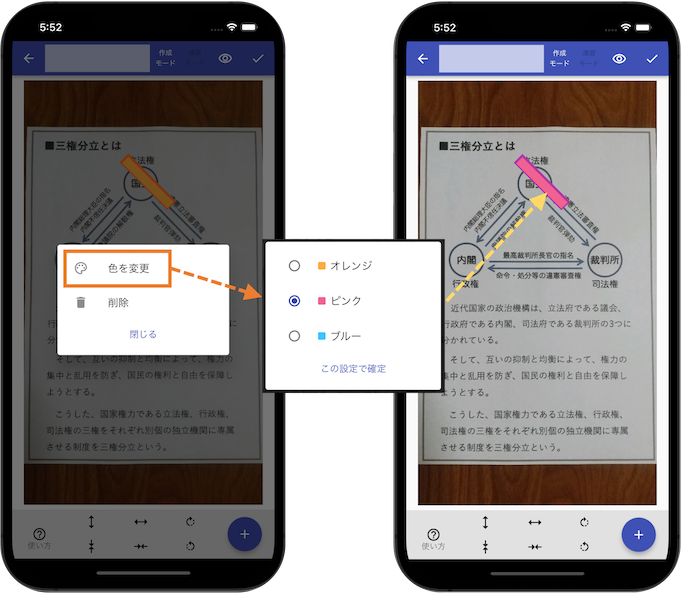
作成モードのときは、「色を変更」を選んでから、色を選択します。
演習モードのときは、直接、色選択のダイアログが出るので、そのまま色を選択します(後述)。
マーカーを削除する(作成モードのみ)
マーカーを長押しすると、ダイアログが出るので、「削除」を選択します。
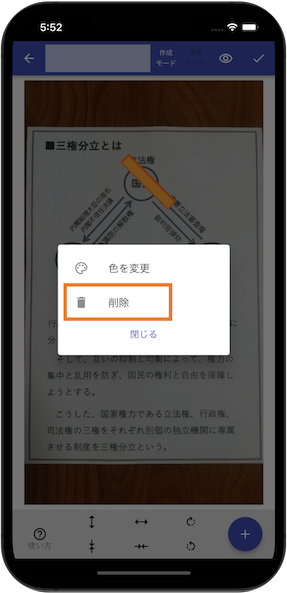
削除したマーカーは戻せません。
但し、一覧画面で作成済の穴埋め問題を選んで編集中に削除した場合は、保存せずに一覧画面に戻れば、マーカーは復活します。
問題にタイトルを付ける
画面上部のボックスにテキストを入力することで、穴埋め問題のタイトルを設定できます。
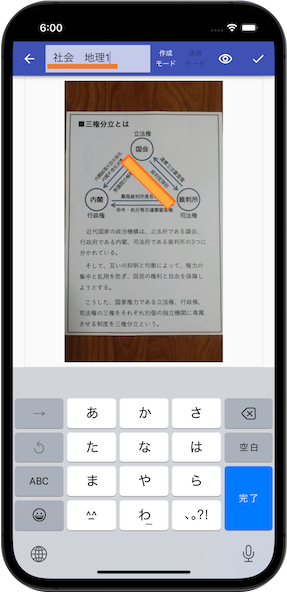
文字数制限はないため、メモ代わりにも利用いただけます。
後述する一覧画面での文字検索対象になります。
※キーボードが表示されている間は、一時的に画像が縮み、マーカーと画像の位置がズレますが、入力を終えてキーボードが隠れると、元の状態に戻ります。
全マーカーを外した状態(全ての答えが見える状態)にする(作成モード・演習モード両方)
確認用の機能になります。
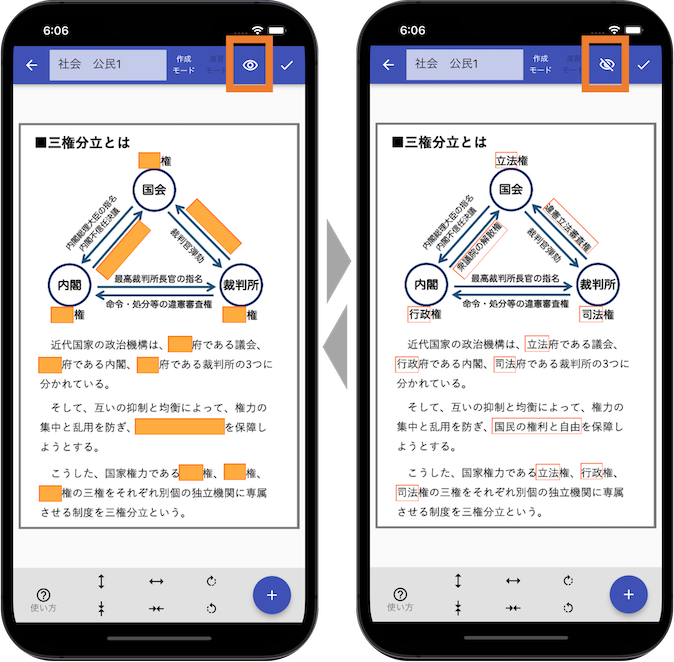
画面上部の目のマークをタップすると、全マーカーが外れた状態(枠だけになった状態)に切り替わり、全ての答えが確認できるようになります。
もう一度タップすると、全マーカーが塗りつぶされた状態に戻ります。
作成した問題を保存する
作成が終わったら、右上のチェックマークをタップすると、作成結果を保存できます。
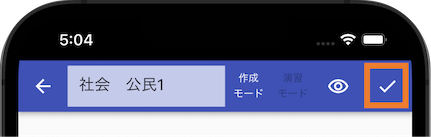
保存ボタンを押さないと、編集した内容が保存されないため、ご注意ください。
一覧画面に移動する
画面左上の矢印をタップすると、穴埋め問題の一覧画面に移動します。
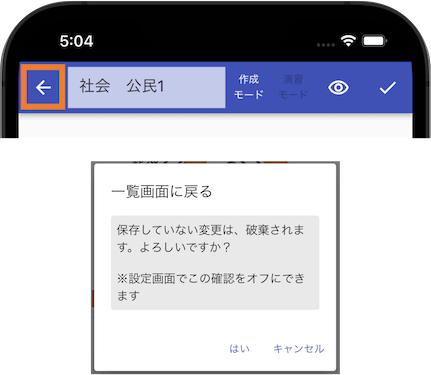
移動する前に、編集内容を保存したか否かを確認するダイアログが出ます。
本ダイアログは、変更していなくても表示されます。そのため、表示させたくない場合は、後述の設定画面で表示を省略させるよう変更できます。
ヘルプを見る
画面左下の「?」マークのボタンをタップすると、簡易ヘルプを見ることができます。
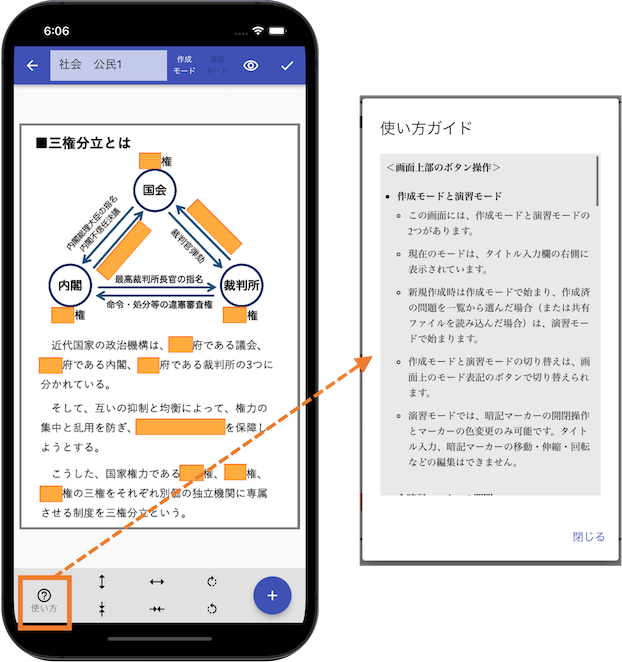
2. 穴埋め問題の演習方法(暗記学習の仕方)
作成した穴埋め問題を解いて、暗記演習をする際は、編集画面上部の「演習モード」が選択された状態にします。
「演習モード」か「作成モード」いずれかのボタンを押すと、選択が交互に切り替わります。

演習方法
本アプリの演習方法は非常に単純です。
マーカーをタップすると、マーカーが枠だけになり、答えを確認できます。
もう一度タップすると、マーカーが塗りつぶされ、再度答えが隠れます。
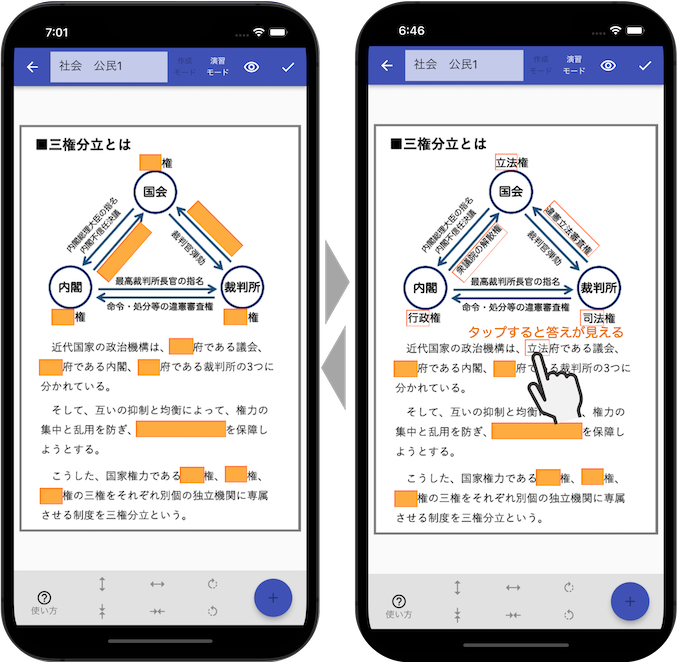
これを繰り返して、暗記演習をしていただけます。
画像をピンチイン・ピンチアウトで拡大縮小できるので、演習したい箇所を拡大して見やすく表示することも可能です。
シンプルさを追求したため、現時点では、得点機能や自動出題機能などはございません。
全マーカーを外した状態(全ての答えが見える状態)にする(作成モード・演習モード両方)※再掲
画面上部の目のマークをタップすると、全マーカーが外れた状態(枠だけになった状態)に切り替わり、もう一度タップすると、全マーカーが塗りつぶされた状態に戻ります。
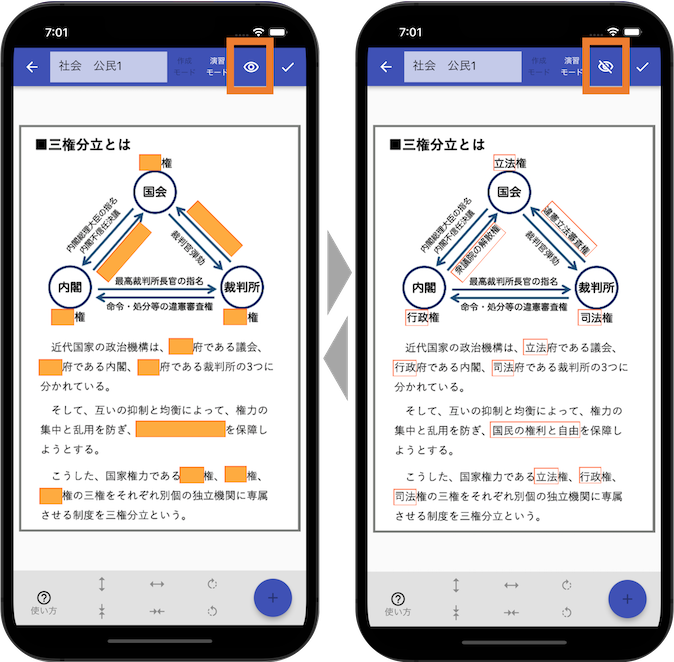
全ての答えを一気に確認したい時などに利用します。
マーカーの色変更(作成モード・演習モード両方)※再掲
「演習モード」では、マーカーの操作(追加・移動・伸縮・回転・削除)はできなくなりますが、マーカーの色変更のみ可能です。
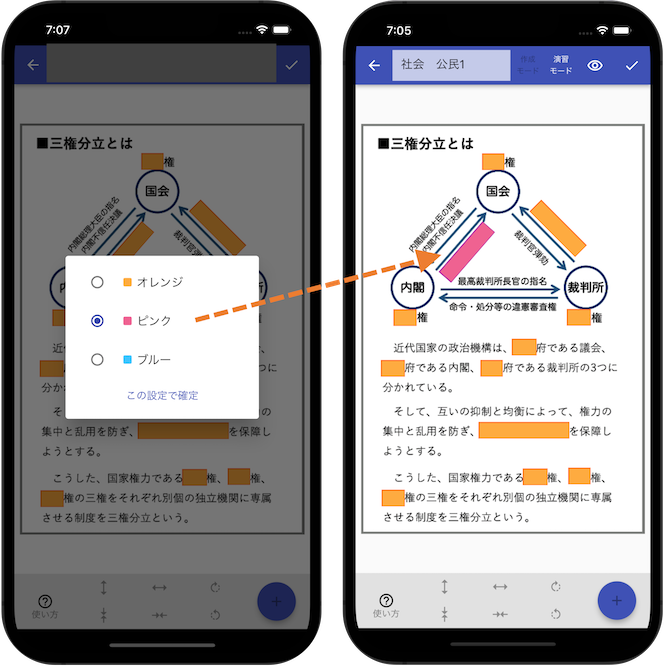
マーカーを長押しすると、ダイアログが出るので、該当する色を選択します。
例えば、
- 正答率が高いので、再度演習が必要ない問題は青
- 正答率が悪いので、繰り返し演習が必要な問題はピンク
のように、演習結果に応じて使い分けることが可能です。
3. 穴埋め問題の一覧画面の利用方法
ソート
画面上部の上下矢印ボタンを押すと、6通りの中から、お好みのソート方法を選択できます。
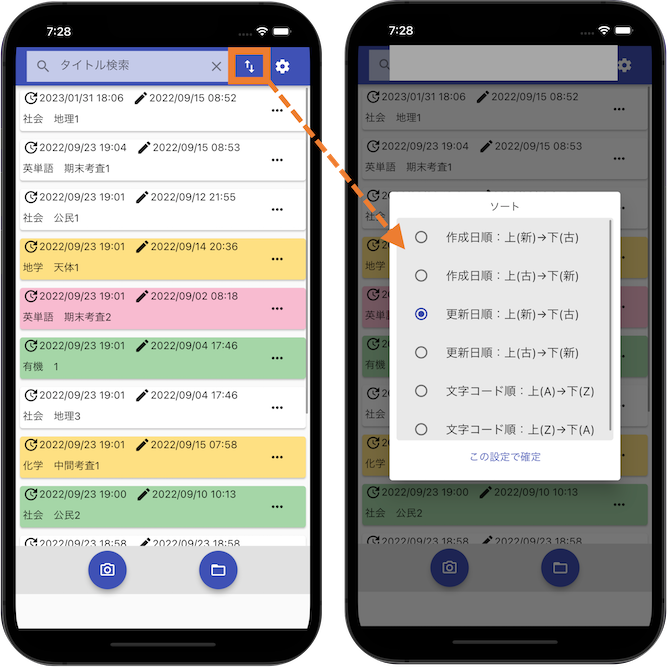
タイトル検索
画面上部のボックスにキーワードを入れて検索すると、タイトル内の文字と一致する穴埋め問題だけを表示できます。
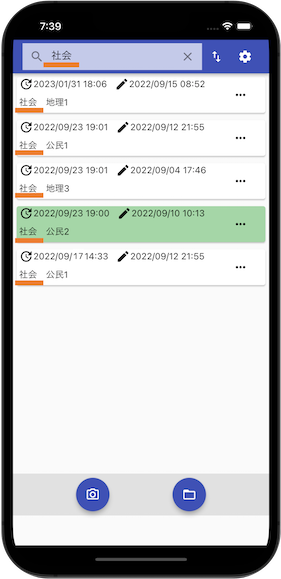
「✕」ボタンを押すと、キーワードをクリアできます。
カードの色変更
暗記問題のカードごとに色を設定できます。
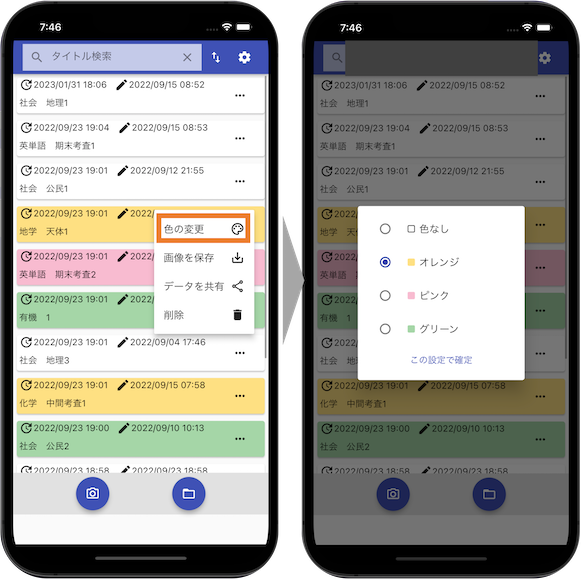
画像を保存
暗記問題作成時に取り込んだ画像を端末内に保存できます(保存されるのはあくまで画像のみで、マーカーの情報は保存されません)。
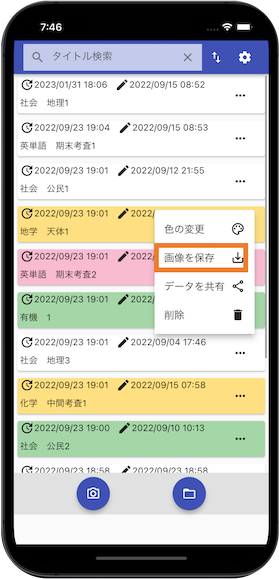
端末へのアクセス権限確認のダイアログが出た場合は、アクセス許可を選択してください。
データ(穴埋め問題)を削除
削除ボタンを押すと、確認ダイアログが出ます。
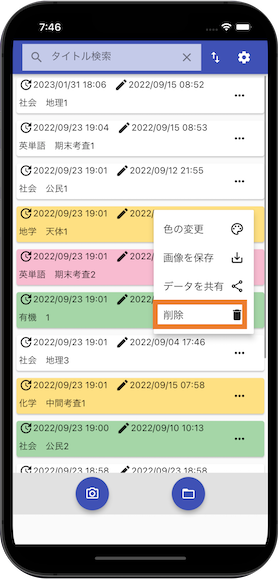
「はい」を押して削除すると、復元することはできません。
データ(穴埋め問題)を共有
「データを共有」ボタンを押すと、作成した穴埋め問題を、他の人に共有するための専用の圧縮ファイルが作成されます。
※圧縮中に広告が表示されます。
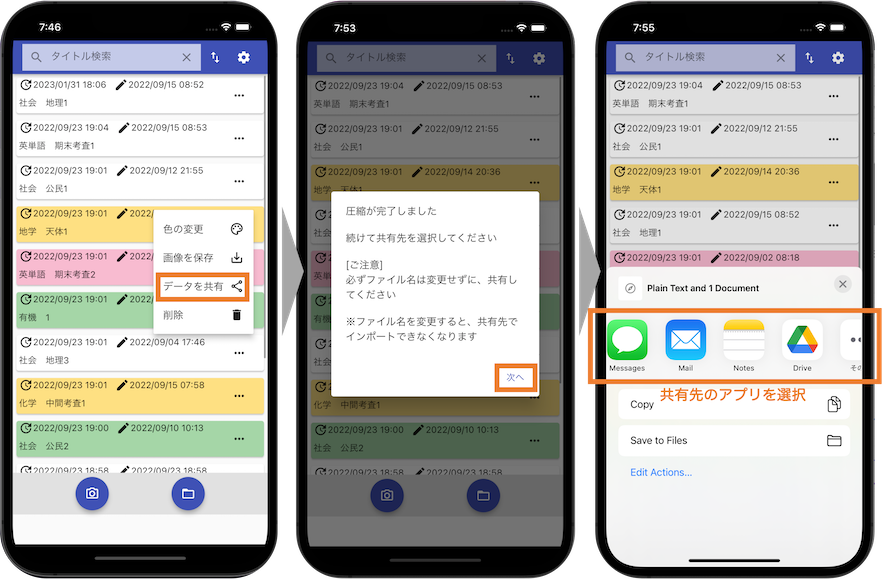
圧縮ファイルの名前は、「AnkiMarker_##############.zip」という形式です(「##############」は、圧縮ファイル作成日時の14桁)。
必ず圧縮ファイルの名前は変更せずに、チャットツールやメールなどを通じて共有してください。
また、iCloudやGoogleドライブなどのストレージに保存することで、簡易なバックアップ機能としても利用いただけます。
共有されたデータ(穴埋め問題)の読み込み
画面下部のフォルダボタンから、「共有されたファイル」をタップし、ファイルアプリの画面で、他の人から共有された「AnkiMarker_##############.zip」形式のファイルを選択します。
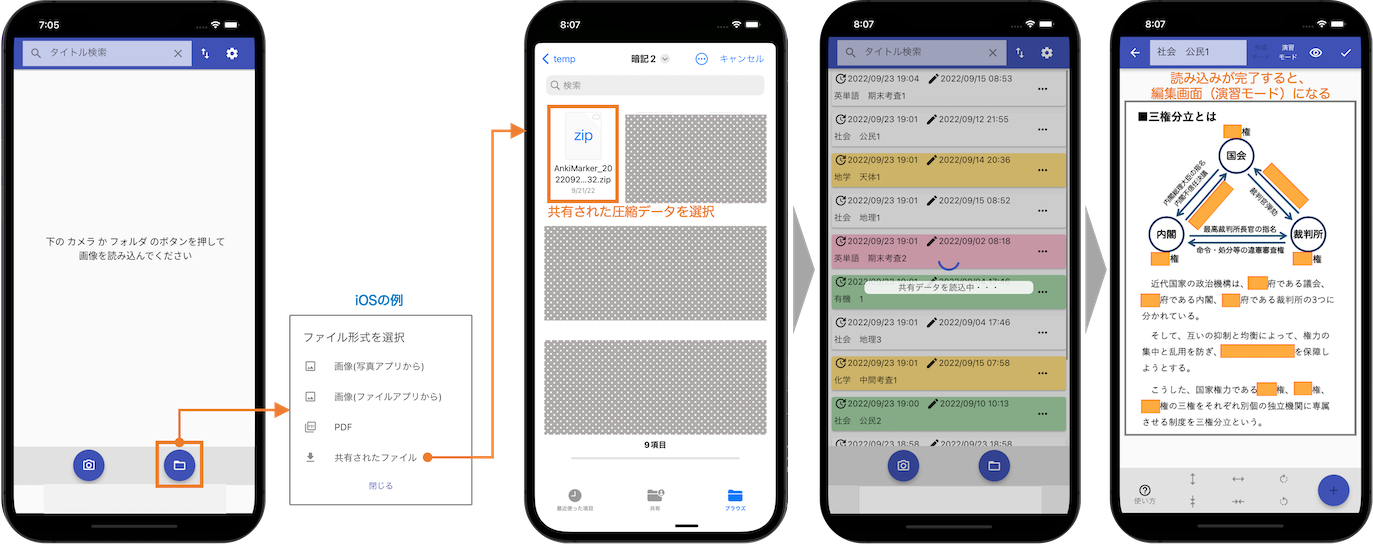
読み込みが終わると、穴埋め問題の編集画面になります(「演習モード」の状態で読み込まれます)。
更新日時、作成日時は、共有元のデータがそのまま反映されます(共有した人が、作成した日時、最後に更新した日時になります)。
そのため、一覧画面に戻った際は、読み込んだ穴埋め問題が、必ずしも一番上や一番下にあるとは限らないため、ご注意ください(タイトルなどで探していただくとよいかと思います)。
4. 設定の変更
一覧画面右上のボタンから、設定画面に移動します。
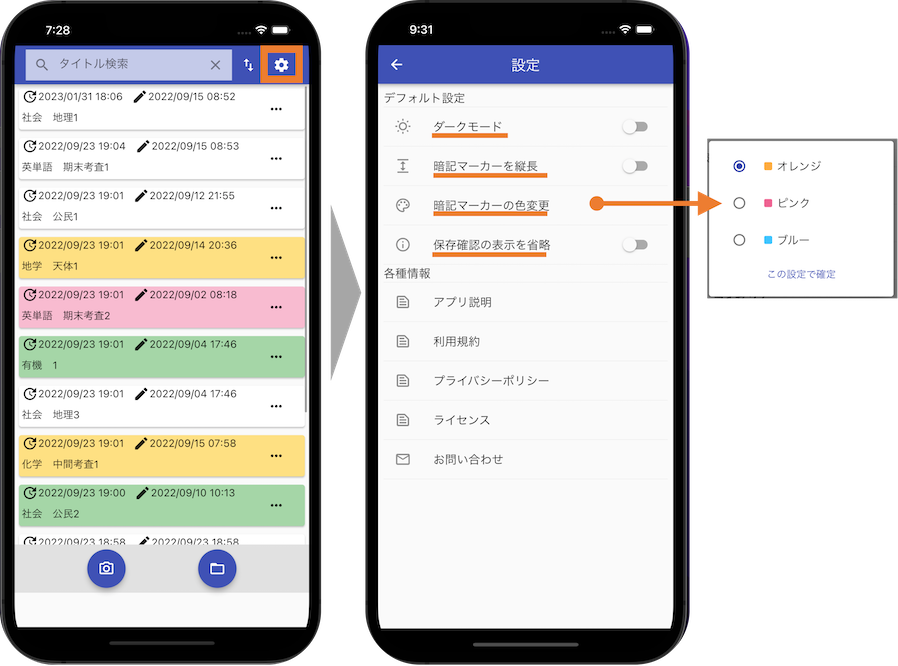
- ダークモード: ONにすると、画面がダークモードになります。
- 暗記マーカーを縦長: マーカーを新規追加したときに、縦長状態で表示します(デフォルトは横長)。縦書きの資料を穴埋め問題にしたい場合に便利です。
- 暗記マーカーの色変更: マーカーを新規追加したときの色を変更します(デフォルトはオレンジ)。
- 保存確認を省略: 穴埋め問題の編集画面を終了するときに、保存したか否かを確認するダイアログを非表示にします。
関連アプリのご紹介
「暗記用マーカー」では、問題文部分が画像なので、隠したい部分が途中で改行してしまっていると、穴埋めを2箇所作る必要が出てきます。
そこで、プリントや教材をカメラで撮影したものを、テキストデータ化し、テキストデータ上の文字を隠すことで穴埋め問題を作れるアプリ「穴埋め問題簡単作成」もリリースしています。
こちらのアプリでは、問題文をテキストデータ化するため、途中で改行していても1つの穴埋めとして設定できます。
また、独自の重要語句判定ロジックにより、穴埋め箇所の案を自動生成することもできます。
穴埋め問題をテキストデータとして作成したい場合には、こちらのアプリの方が適する場合もあるかと思いますので、よろしければ是非、お試しください。