Flutter: iOSのReleaseビルドでコンソールログを見る方法が分からない

結論:Xcodeの「Build Configuration」の設定を「Release」に変更する
2022/12/21 Flutter エラー・バグ日記
エラーでもバグでもなく、単に自分の知識不足だったことの記録(Xcodeに慣れている方には、常識の話かと思われるm(_ _)m)。
iOS実機でビルドしたい場合、Android Studioから「flutter run --release」コマンドでリリースビルドできるが、残念ながらコンソールに、print文などのログは表示されない(Androidであれば表示される)。
そのため、ログを見るためにXcodeからビルドしていたが、デバッグビルドになってしまい(実行速度の遅さから、明らかにデバッグビルド)、Xcodeとの接続を切ると(スタンドアロンにすると)、アプリを再起動できず(起動後にすぐ落ちる)、困っていた(リリースビルドにしないと、アプリを再起動できない仕様になっている)。
そのため、今まで以下のように対応していた(知識不足過ぎるがw)。
- ログを見たい場合 → Xcodeでデバッグビルドする
- アプリを再起動して挙動確認したい場合 → Android Studioのコンソールから「
flutter run --release」する
iOSでは、リリースビルドでログを見れない、と諦めていたが、そんな訳はなく、、たまたま別件を調べたときに出会った下記記事に、方法を教えていただいた(ありがとうございます!)。
Xcodeの「Product」→「Scheme」→「Edit Scheme」で設定ウィンドウを立ち上げ、「Run」→「info」の「Build Configuration」で、「Release」を選択すれば良いらしい。
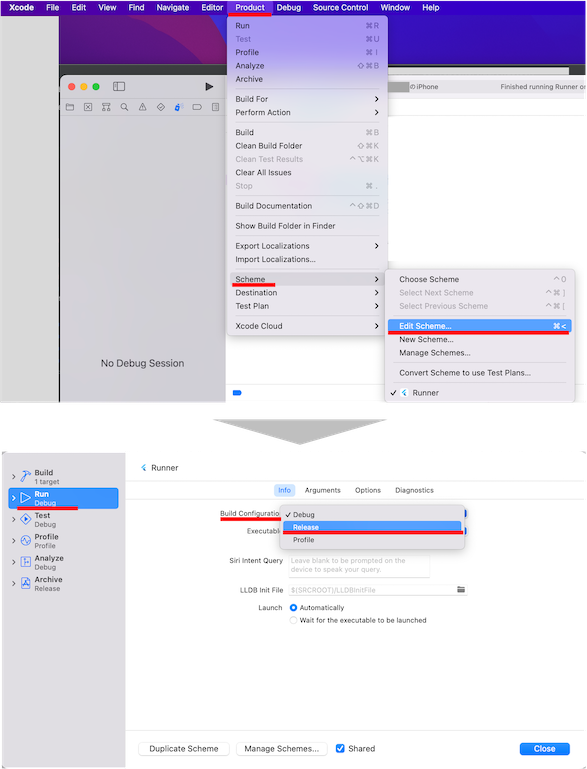
ここが、デフォルトだと「Debug」になっているので、ビルドボタン(「▶」ボタン)を押すと、自動的にデバッグモードでビルドされていた、ということらしい(今更ながら気づく)。
早速、「Release」に変更してビルドしてみると、リリースビルドでもXcodeのコンソール上で、ログを確認することができた!
また、リリースビルドなので、Xcodeとの接続を切っても(スタンドアロン状態でも)、アプリを再起動でき、挙動も確認できるようになった。
初歩的な話で恥ずかしい限りだが、、もし自分と同じ悩みをお持ちの方がいれば、ご参考まで。
\一般的なエラー対処法をまとめた記事はこちら/
リリースしたアプリ(全てFlutterで開発)
個人アプリ開発で役立ったもの
おすすめの学習教材
\超初心者向けでオススメな元Udemyの講座/
\キャンペーン時を狙えば安価で網羅的な内容が学べる(日本語訳あり)/
\Gitの基礎について無料で学べる/
おすすめの学習書籍
\実用的。image_pickerに関してかなり助けられた/
\Dartの基礎文法を素早くインプットできる/








