AndroidエミュレーターがGoogleのマークが出たまま起動しない

結論:「Device Manager」で「Cold Boot Now」をする
2023/4/21 Flutter エラー・バグ日記
起動しっぱなしにしていた「Pixel 4 API 33」のAndroidエミュレーターが、いつのまにかGoogleマークの読み込み中画面になっていた。
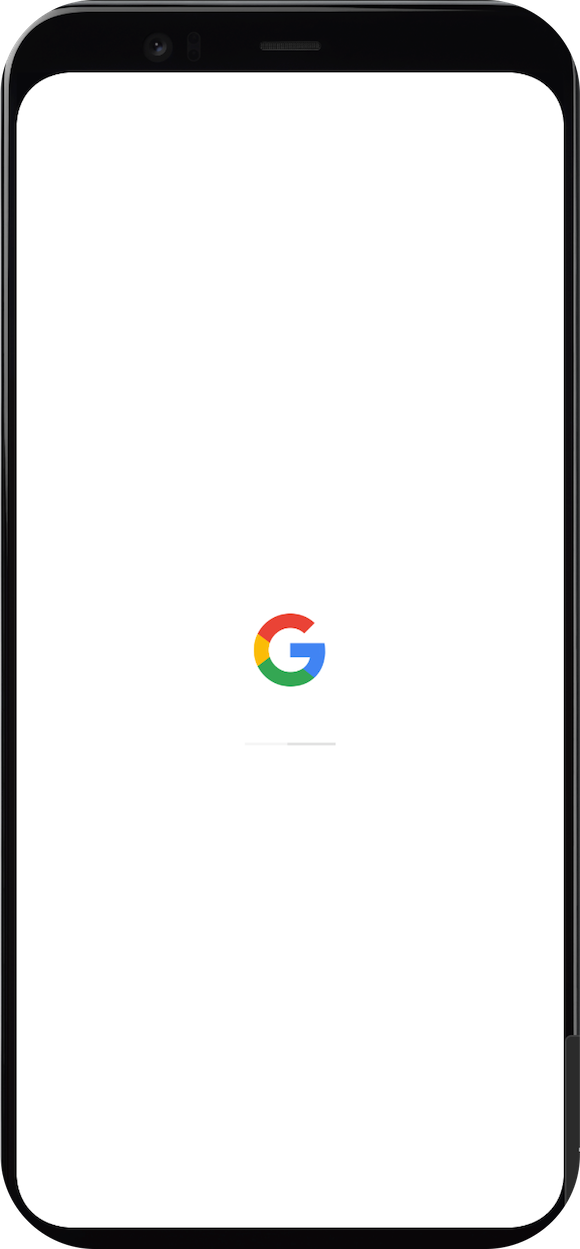
日頃よく発生する状況で、いつもはしばらく待てば初期画面に戻るのだが、今回は、1時間ほど待っても同じ状態のままだった。
電源を落としたり、ファイルを削除したりしても解消しない。。
ダメ元でエミュレーターの電源ボタンを押してみるも、変化なし(再起動自体ができない)。
また、エミュレーター不起動時の対策としてよく情報が見つかる
- 「エミュレーター名.avd」フォルダ内の3つのファイル削除
- 「advancedFeatures.ini」の配置
などを試すが、やはり変化なし。
※上記方法については、過去の下記日記の中で整理している。
エミュレーターが全く起動しない場合に効果があるのかもしれないが、今回は起動中まで進んでいるので、状況が違う模様。
できれば「Wipe Data」はやりたくない。。
どうにもならない時は、「Device Manager」で、該当のエミュレーター名の右側の3点ボタン「︙」から、「Wipe Data」でエミュレーターを初期化すれば解消できることは分かっている。
しかし、これをやるとエミュレーター内のデータが消えてしまう。
エミュレーターの日本語設定・日本語キーボード設定・Googleアカウントのサインインなどからやり直す必要があるので、非常に面倒で、できれば避けたい。。
「Cold Boot Now」という方法があったらしい。
ここで、3点ボタン「︙」の項目の中に、「Cold Boot Now」という項目があることに気づく。
試してみると、下記のように、強制的に再起動を開始してくれた。

その後、無事、起動後の初期画面になり、エミュレーター内のデータや設定も維持されたままの状態だった。
但し、いつもは表示されない「USBデバッグを許可しますか?」のダイアログが表示された(実機接続の場合には必ず表示されるやつ)。
ここで、許可を押すと、Android Studio側でエミュレーターが無事認識されるようになった。
恥ずかしながら、今頃この方法に気づいた。。
実はあたりまえの方法だったようで、、「Cold Boot」で調べたら、複数の記事で解説されていた(以前ググったときは見つけられず、、)。
もっと早く気づくべきだった。。
エミュレーターがおかしくなると、毎回、微妙に挙動が異なるので、地味に時間が取られて困っていたが、今後はスムーズに解消できそう。
\一般的なエラー対処法をまとめた記事はこちら/
リリースしたアプリ(全てFlutterで開発)
個人アプリ開発で役立ったもの
おすすめの学習教材
\超初心者向けでオススメな元Udemyの講座/
\キャンペーン時を狙えば安価で網羅的な内容が学べる(日本語訳あり)/
\Gitの基礎について無料で学べる/
おすすめの学習書籍
\実用的。image_pickerに関してかなり助けられた/
\Dartの基礎文法を素早くインプットできる/








